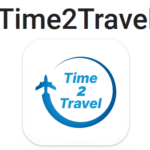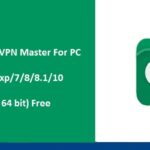FileZilla Windows-en instalatuta dago: FileZilla fitxategiak transferitzeko doako eta kode irekiko protokoloa da (FTP) zerbitzariak eta bezeroak dituen softwarea. Zerbitzarien fitxategi-sistemak urrunetik kudeatzen laguntzen du. Erabiltzeko erraza den softwarea da, fitxategi handiak kudea ditzakeena, direktorio-nabigazio sinkronizatua, fitxategi-izenak eta beste iragazkiak.
Gainera, zure sarea konfiguratzeko gaitasuna du zure webguneko zerbitzariarekin konektatzen saiatzean gertatzen den edozein arazo konpontzeko.. Web orri baten jabea bazara, orduan kontutan izan behar duzu web-oinarritutako bezeroak erabiliz FTP eragiketak frustragarriak izan daitezkeela
eta, beraz, FileZilla-k FTP eragiketak fidagarriagoak eta errazagoak izaten laguntzen du. FileZillan bezeroak Linusen eskuragarri daude, macOS, eta leihoak, zerbitzariak, berriz, Windows-en soilik erabil daitezke. Kasu honetan, bezeroak zein zerbitzariak bateragarriak dira FTP eta FTPrekin.
FileZilla legez baimendutako softwarea da eta eskuragarri dago Windows bezalako sistema eragile guztietarako., eta Linux. PC erabiltzaileek karpetak eta fitxategiak kopiatzeko erabil dezakete Interneten eta sare lokalen bidez ordenagailu batetik bestera.

Edukiak
FileZilla Windows-en instalatzen
FileZilla Windows-en instalatzeko, Urrats hauek jarraitu behar ditugu:
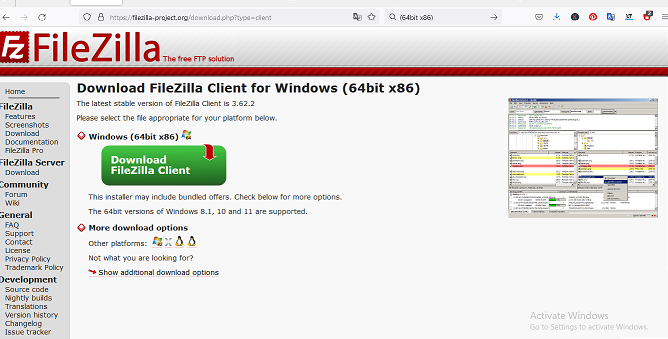
1. Bisitatu webgune ofiziala URLa erabiliz filezilla-project.org edozein web arakatzaileren laguntzarekin (64x86 bit) Deskargatu FileZilla.
Bisitatu-Webgunea-deskargatzeko
2. Deskargatu FileZilla Server Windows bakarrik botoia. Egin klik deskargatu-FileZilla
3. Behin, hurrengo web orria irekiko da. Egin klik Deskargatu FileZilla zerbitzarian.
Egin klik Deskargatu-FileZilla-Zerbitzarian
4. Horren ostean, elkarrizketa-koadro bat agertuko da eta klik egin dezakezu”Deskarga.
Egin klik deskargatu
5. Aurkitu fitxategi exekutagarria deskargaren barruan’ zure sistemako karpeta. Ireki.
Egiaztatu fitxategi exekutagarria
6. Sistemak berrespena eskatuko dizu zure sistema aldatzeko. Sakatu Bai.
7. Hurrengo leihoa Lizentzia-Akordioa da, Lizentzia-Akordioa da, beraz, egin klik”Ados nago botoia.
Lizentzia-Akordioa-FileZilla
8. Hurrengo leihoa osagaiak hautatzeko da. Osagai guztiak aurrez markatuta daude, beraz, ez aldatu ezer eta egin klik Hurrengoa.
Aukeratu-FileZillaren osagaiak
9. Hurrengo urratsa instalazioaren kokapena da. Hautatu Shotcut instalatzeko erabili nahi duzun unitatean eta instalatzeko memoria nahikoa duen. Lehenespenez C disko batean instalatuta dago. Gutxi gorabehera behar izan zuen 19.8 memoria milibyte. Sakatu Hurrengoa.
Aukeratu-instalazio-kokapena
10. Hurrengo pantaila Hasierako menua da. sakatu Hurrengoa.
Aukeratu-hasi-menua-karpeta
11. Hurrengo pantailan Zerbitzariaren ezarpena bistaratuko da. Zure zerbitzariaren pasahitza sortu ezin baduzu, ondoren, sortu pasahitz berri bat eta egin klik Hurrengoa.
Zerbitzari-ezarpena-FileZillarako
12. Hurrengo orrialdeak Admin ezarpenak erakutsiko ditu Beraz, hautatu zure ezarpenak zure hobespenen arabera. egin klik botoian instalatzeko.
Admin-FileZilla-ren ezarpena
13. Instalazio-prozesua hasten da, minutu pare bat behar da instalazioa amaitzeko.
Itxaron instalazioa bukatzeko
14. Sakatu Itxi botoia instalazio-prozesua behar bezala amaitutakoan.
FileZilla behar bezala instalatu da sisteman. Badaude 3 mahaigainean gehitutako ikonoak
- Administratzaileak interfazeari bertan lan egiteko baimena eman diezaion. Hasi FileZilla Server FileZillan lanean hasten bazara
- eta, ondoren, zure zerbitzaria hasi eta gero lanean hasi behar duzu.
- Ondoren, gelditu FileZilla Server funtzionatzeari uzten badiozu, ondoren, gelditu FileZilla Server.
- Mahaigaineko lasterbideak-FileZillarako
- Ondoren, Exekutatu Administered FileZilla software hau eta ikusi interfazea.
- FileZillla erabiltzeko prest dago
- Beraz, Hau da FileZilla zure Windows sisteman instalatzeko erabil dezakeguna.
Instalatu FileZilla Ubuntu Linux-en:
Beheko urratsei jarraituz, jarraitu, FileZilla instalatu dezakezu Ubuntun. Kontzentratu hurrengo urratsetan.
1. Erakutsi Komando Terminala hasieran, eta, ondoren, erabili komando-gonbita FileZilla bezeroan instalatzeko, instalatzeko metodorik eraginkorrena eta errazena baita. Terminalera sartzeko, erabiltzaileek zeharkako teklatua ikasi behar dute, hau da, CTRL+ALT+T.
2. Hasi Ubuntu Sistemaren eguneratzea eta, ondoren, jarraitu System Update komandoa exekutatu Linux-en instalatutako software guztien uneko egoerara iritsi arte.
3. Ondoren, FileZilla bezeroa instalatu behar duzu Ubuntun
sudo add-apt-repository ppa:xtradeb/apps
sudo apt-get update
4. Abiarazi Ubuntu 22.04 Software Zentroa eta, ondoren, egin klik Dock-ean emandako Ubuntu Software Zentroaren ikonoan edo joan aplikazioaren abiarazlera
5. Ireki FTP bezeroa eta joan ApAukeratu nahi duzuna eta egin klik Hurrengoa. plikazio abiarazlea. Han, Goings on estekara ere konekta zaitezke, edo, besterik gabe, sakatu Leiho tekla. Horren ostean, bilatu “FileZilla” ikonoa agertuko da bilaketa-emaitzetan. Sakatu irekitzeko.
6. Ubunturen bertsio berriarekin datorren fileZillarako, besterik gabe, saia zaitezke komandoa erabiltzen zure sistema eguneratzeko APT-ren pakete-kudeatzailea kentzen dugun moduan hura egokitzeko.
7. Programa hau ordenagailutik kendu edo desinstalatu nahi baduzu, hona hemen jarraitu behar dituzun urratsak. Sartu komando-gonbita eta idatzi:
Deskargatu eta instalatu PuTTy PC Windows-en