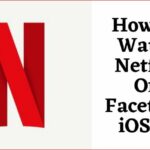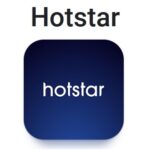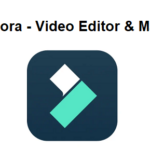Night Owl Connecti rakendus arvutile: Night Owl arvutile võimaldab teil juhtida kõiki oma IP-kaameraid kodus või mujal. Veebibrauseriga, saate vaadata oma kaamera otseülekannet.
Rakendusele juurdepääsuks, peate esmalt registreeruma kasutajanime ja parooliga. Neid mandaate saab kasutada süsteemi sisselogimiseks ja kohanduste tegemiseks.
Saate ühendada kõik IP-kaamerad, sisestades oma IP-aadressi, pordi number ja seadme nimi. siis, järgige ekraanil kuvatavaid juhiseid. Pärast seda, kui kaamera on ühendatud rakendusega Night Owl Connect, saate seda kasutama hakata.
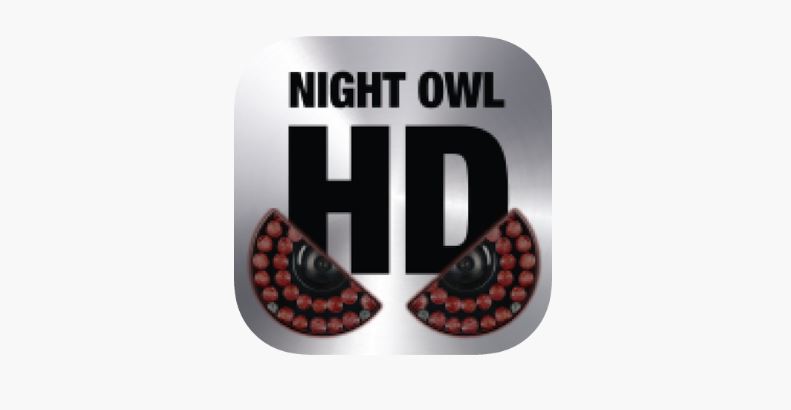
Otseülekande vaatamiseks saate linkida ka DVR-i/NVR-i, mis teil juba kodus on. Night Owl Connect võimaldab teil jälgida oma keskkonda kõikjal. Saate oma kodu või ettevõtet jälgida nutitelefonist või tahvelarvutist.
Sisu
Mis on Night Owl Connecti rakendus?
Night Owl on rakendus, mis võimaldab teil jälgida kõiki oma IP-kaameraid. Interneti-ühenduse loomisel saate oma kaamerast otsevideot vaadata. Registreeruge rakenduse kasutamiseks, sisestades kasutajanime & Parool.
Need mandaadid võimaldavad teil süsteemi sisse logida ja seadistusi teha. Kõik IP-kaamerad saab ühendada, sisestades nende IP-aadressi, pordi number ja kaamera nimi ning järgige juhiseid.
Pärast seda, kaamera ühendatakse Night Owl HD-ga, ja saate hakata seda kontrollima. Otsevideo vaatamiseks saate ühenduse luua ka olemasoleva DVR-i või NVR-iga.
Night Owl rakenduse funktsioonid
Night Owl Desktop App sisaldab selliseid funktsioone nagu DVR-süsteem. Omanikud pääsevad juurde kõikidele kaamera seadetele mis tahes asukohast ja saavad vaadata reaalajas videot igas kaameras. Night Owl HD rakendus toetab mitut kaamerat, ja iga kaamera haldamiseks pole vaja mitut kaamerat.
Rakendus Night Owl pakub ka liikumistuvastusfunktsiooniga HD-videoid. Rakendus teavitab teid, kui objekt liigub kaamera ette. Videopleieriga saate vaadata kõiki salvestatud videoid. Rakendusel Night Owl Connect on palju funktsioone.
⇛ Toetus kõrglahutusega kaamerate otsevideo vaatamiseks.
⇛ Rakendusega saab ühendada mitu kaamerat, ja kõiki kaameraid saab vaadata saab vaadata kõiki kaameraid korraga.
⇛ Interneti-ühenduse kaudu on võimalik igal ajal otsevideo voogesitada (WiFi, 3G/4G LTE võrgud).
⇛ Liikumistuvastus on tugifunktsioon. Teid teavitatakse, kui objekt liigub.
⇛ Rakenduse kasutamiseks, pead registreeruma. Kui süsteemile peab juurde pääsema mitu kasutajat, on saadaval mitu sisselogimist.
⇛ Kahesuunaline heli tugi kaamera funktsiooniga rääkimiseks
⇛ Saate salvestatud videoid oma seadmesse salvestada MP4-kvaliteediga.
⇛ Sellel on sisseehitatud meediumipleier, mis võimaldab teil videoid vaadata ja neid taasesitada.
⇛ Kõiki IP-kaameraid on lihtne seadistada ja hallata.
⇛ Inimesetuvastus toetab tuttavaid ja tundmatuid nägusid.
⇛ Tundmatuid nägusid hoiatatakse.
Süsteeminõuded Night Owl Connect CMS-ile
Night Owl Connect töötab põhisüsteemis, ja tööriista saab kasutada kõigis teie olemasolevates arvutites. See on Night Owl Windowsi rakenduse ilu. Et nautida selle paljusid funktsioone, te ei pea uude arvutisüsteemi investeerima.
Saate kasutada mõnda neist operatsioonisüsteemidest.
arvuti: Windows (r) XP ja Windows (7(r), Vista, Windows(7), Windows(8) ja Windows(r] 10 MAC : MAC operatsioonisüsteem(r), X, 10.7, ja üle selle
Kuidas alla laadida Night Owl HD CMS-i Windowsi jaoks 10?
Need juhised aitavad teil Night Owl HDCM-i alla laadida.
- Öökullide tugisait. Kasutage otsinguriba, et otsida Night Owl HDCM tarkvara.
- Valige “Night Owl Connect CMS-i allalaadimine” otsingutulemustest.
- Valige “Öökull Connect (arvuti & Mac).”
- Tarkvara allalaadimiseks, kliki “Lae alla”.
Need sammud on samad nii Windowsi kui ka Mac OS-i jaoks.
Kuidas installida Night Owl HD CMS?
Tähtis: Night Owli arvuti seadistuse ja tarkvara installimise lõpuleviimiseks on oluline oma süsteemis ajutiselt kõik viirusetõrjeprogrammid keelata..
Kui viirusetõrjeprogramm ei tööta, võidakse kuvada hoiatus.
Need sammud aitavad teil sellest probleemist üle saada ja tagada, et tarkvara on teie arvutisse õigesti installitud.
- See viib teid Night Owl HDCM-i seadistusviisardi juurde. Klõpsake nuppu “järgmine” jätkama.
- Valitakse koht, kuhu soovite tarkvara installida. Vaikeseade installib tarkvara teie arvuti programmide failidesse’ kausta. Kuid, võite klõpsata “Sirvige” oma asukoha muutmiseks või valimiseks.
- Järgmine aken võimaldab teil konfigureerida otseteeikoonide asukohta menüüs Start. Jätkama, klõpsa “järgmine”.
- Avaneb uus aken. Teil palutakse valida lisaülesanded, näiteks töölaua või kiirkäivitusikoonide loomine. Pärast valimist, klõpsa ”järgmine.
- Nüüd on tarkvara installimiseks valmis. Klõpsake nuppu ”Installige” installimise alustamiseks.
- Avaneb uus aken, mis näitab, et installimine on pooleli. Kord tehtud, klõpsa “Lõpetama”. See viib installimise lõpule.
How do I download the Night Owl Connect for your PC (Windows)?
Night Owl Connecti allalaadimiseks Windowsis on kõige parem kasutada Androidi emulaatorit.
Bluestacks on üks parimaid emulaatoreid Androidi rakenduste käitamiseks Windowsi arvutites.
Bluestacksi kasutatakse Night Owl Connecti installimiseks Windowsi sülearvutitesse.
Alustame üksikasjalike installijuhistega.
- Laadige Bluestacksi programm alla allolevalt lingilt, kui teil seda veel pole.
- Selle paigaldamine on väga lihtne ja arusaadav. Pärast edukat installimist, saate käivitada Bluestacksi emulaatori.
- Bluestacksi rakenduse laadimine võib veidi aega võtta. Pärast rakenduse Bluestacks käivitamist, peaksite saama selle avakuva vaadata.
- Bluestacks on Google Play poega juba eelinstallitud. Selle käivitamiseks topeltklõpsake Playstore ikoonil.
- Otsige tarkvara, mille soovite kohe oma arvutisse installida. Night Owl Connect on meie puhul saadaval teie arvutisse installimiseks.
- Night Owl Connecti koheseks installimiseks Bluestacksi klõpsake nuppu Installi. Bluestacksil võib olla rakendus installitud rakenduste loendis.
- Topeltklõpsake öökulli ikooni, Selle avamiseks looge Bluestackis ühendus. Tarkvara saate kasutada samamoodi nagu oma Android- või iOS-i nutitelefoni.
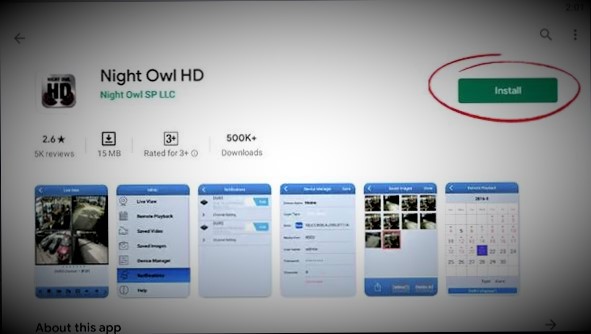
Night Owl Connecti allalaadimine macOS-is?
Night Owl Connecti installimiseks MAC-i, peate esmalt seadistama Androidi emulaatori, näiteks Nox App Playeri. See Androidi emulaatorprogramm võimaldab teil Night Owl Connecti alla laadida mis tahes seadmest (macOS, iOS, iPad).
- Esiteks, peate alla laadima MAC-i jaoks mõeldud App Playeri. Alustamiseks klõpsake alloleval lingil!
- järgmine, laadige alla ja installige Androidi emulaator MAC-i jaoks. Järgi juhiseid.
- Android-emulaatori käivitamiseks MAC-is klõpsake ikoonil.
- Pärast Nox App Playeri käivitamist logige sisse oma Google Play poe mandaatidega
- Avage Google Play pood, ja tüüp ” öökull Connect” otsingukastis.
- Select an app from the results from a search. Select to install from the drop-down menu.
- See laaditakse peagi teie MAC-seadmesse alla. See installitakse teie MAC-seadmesse ja kuvatakse ikoonina Nox App Playeri avalehe ekraanil.
- järgmine, peate looma oma arvutis Night Owl Connecti rakenduses konto ja lisama oma kaamerad.
How Do I Access Recordings via Night Owl Desktop Playback on PC?
Connect CMS muudab öökullide kaugvaatamise lihtsaks. Järgige neid samme, et vaadata kõiki salvestusi, mis teil vahele jäid.
- Minge juhtpaneelile ja klõpsake nuppu Remote Playback.
- Valige rühm või kanalid, mille salvestisi soovite vaadata.
- Vali “Faili tüüp”, kas “Pidev”, või “Alarm”.
- Töölaual saab korraga mängida mitut kanalit. Selle jaoks, vali “Sünkroonne taasesitus”.
- Päevadel, mil valitud kanalite salvestised on saadaval, kuvatakse oranž kolmnurk.
- Valige kuupäev, millal soovite oma salvestisi vaadata, ja klõpsake nuppu “Otsing”.
- Kollased märgid näitavad valitud kuupäeval tehtud salvestusi. Kollased salvestised paigutatakse salvestusaja alla.
- Salvestamise peatamiseks, klõpsake nuppu “Paus” nuppu.
- Salvestamise peatamiseks, klõpsake nuppu “Peatus” nuppu.
- Taasesituse kiiruse aeglustamiseks, klõpsake nuppu “tagasi” nuppu.
- Taasesituse kiiruse kiirendamiseks, klõpsake nuppu “Edasi” nuppu.
- Ekraani kuvamiseks ekraanide kaupa, klõpsake nuppu “Ekraan” nuppu.
järeldus
Night Owl on kaugjälgimise kohustuslik rakendus. Öökubli hankimiseks oma telefoni järgige juhiseid.
KKK
Kas saate Night Owli vaadata arvutis?
Vaadake oma süsteemi Macis Night Owl HD CMS tarkvaraga(r), või laadige oma nutiseadmesse alla Night Owl HD rakendus.
Kuidas ühendada öökull arvutiga?
MÄRGE: Kui see on teie olukord, järgige allolevaid samme:
- Ühendage Etherneti kaabel (võrku) ruuterist Night Owli salvestisse.
- Oodake, kuni kuvatakse hoiatussüsteemi viip “Internet tuvastatud”.
- Klõpsake nuppu “Logi sisse”
- Sisestage oma kohaliku administraatori parool.
- Logi uuesti sisse
Kust saab öökulli rakenduse alla laadida?
You can download Night Owl Connect App to view on your iOS and Android Smart Devices by visiting the App Store or Google Play pood, seejärel otsige Night Owl Connect.
Kas saate öökulli kaameraid eemalt vaadata?
A: Iga kaamera on varustatud 60-jalga. BNC toite-/videokaabel. Kaugvaatamise rakendus võimaldab vaadata süsteemi oma Androidi või Apple'i nutiseadmetes. DVR-i kaugvaatamiseks, peate selle Etherneti kaabli abil oma modemi/ruuteriga ühendama.
Kuidas ma saan telerist öökulli vaadata?
HDMI kaabel saab ühendada enamiku Night Owli seadmeid teie teleri või monitoriga. Funktsioneerima, enamik Night Owli tooteid peab olema vähemalt 1080p eraldusvõimega, ja Öökull on suurepärane valik!