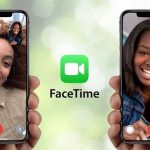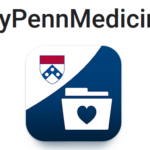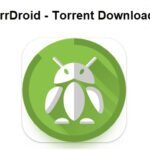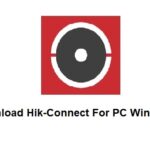Kuidas alla laadida rakendust Zoom PC Windowsis
Suum – Üks platvorm ühendamiseks arvuti Windowsi allalaadimiseks 7,8,10,11 Maci sülearvuti ja lauaarvuti juhised? Siis olete õigel postitusel. Google Play poe rakendust kasutatakse mobiiltelefonis. Tänapäeva suurte videomängude mängimiseks, või teile ei meeldi oma mobiilis häid rakendusi vaadata ega mängida, Nüüd soovite, et teile meeldiks mängida mänge suures laua- või sülearvutis.
kui te ei tea selle meetodit, siis pole vaja muretseda, siin saate hõlpsalt käivitada mis tahes rakendusi arvuti Windowsis. Suure ekraaniga seadmed, nagu Windowsi sülearvutid, on kiiremad ja mugavamad kui mobiilseadmed. Lihtsamalt öeldes, tore on vaadata mobiilist arvutisse või sülearvutisse suurel ekraanil, kus saab kasutada ka hiirt ja klaviatuuri. Mõned pakuvad tarkvara, mis töötab Windowsiga, Mac, ja PC.
Kui suurele ekraanile pole ametlikku tuge, ja me kasutame selle installimiseks BlueStacksi ja MemuPlay emulaatorisüsteeme. Windows 7,8,10 aitab installida ja kasutada rakendust Zoom Macis ja PC-s. Olenemata sellest, kas teil on mobiilne Android või iOS, saate seda arvutis nautida, Windows 7,8,10 Mac.
Selles postituses, oleme teile andnud 2 meetodid Zoom App Free hõlpsaks allalaadimiseks ja installimiseks arvutisse Windows. Vaadake neid ja kasutage oma arvutis rakendust Zoom.
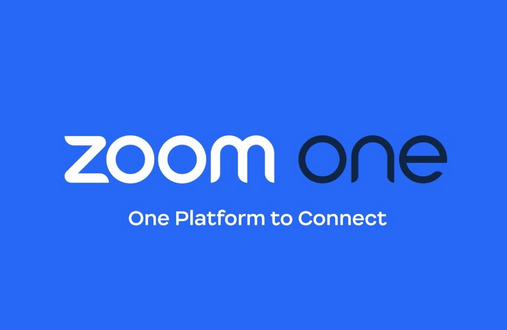
Sisu
Rakendus Zoom APK spetsifikatsioonide jaoks
| nimi | Suum – Üks platvorm ühendamiseks |
| Rakenduse versioon | 5.17.11.20383 |
| Arendaja | Suumi videoside |
| Installatsioonid | 1,000,000,000+ |
| Väljalaske kuupäev | 24-jaanuar-2013 |
| Viimane uuendus | 9 märts 2024 |
| Litsentsi tüüp | $15.99 et $159.99 üksuse kohta |
| Laadige alla rakendus | Suumi APK |
Käivitage iMessage for PC Windows
Laadige iOS-i iPhone'is alla tasuta rakendus Zoom
Zoom App tasuta allalaadimine. rakendused Mac iOS iPhone Avage App Store ja laadige oma iPhone'i alla rakendus Zoom ning nautige rakendust Zoom Laadige alla iOS-is rakenduse allalaadimiseks klõpsake sellel lingil.
Suum – Üks platvorm ühendamiseks Rakendus Teave
Üks rakendus võimaldab teil töötada kõikjal, sealhulgas oma telefonist. See ühendab grupivestluse, telefon, tahvel, koosolekud ja muud funktsioonid.
SUHTLEGE LIHTSALT KÕIGEGA
Vestelge nii sise- kui ka väliskontaktidega
Saatke ja asetage SMS-tekstsõnumeid, kõnesid vastu võtta ja kõnesid vastu võtta
Vaid ühe klõpsuga, planeerige kohtumine video kaudu ja liituge vestlusega.
HOIA PROJEKTID LIIKUVAS
Vestlused ja kanalid suhtlemiseks, failijagamine, ja palju muud
Kasutage koosolekuid sisu jagamiseks ja märkuste tegemiseks
Ajurünnak virtuaalsetel tahvlitel. Saate neid vestluses jagada ja hiljem hankida.
KÕRGE ASUKOHTIDE KOHTA
Ühe klõpsuga, kõnekoosolekut seadmete vahel katkestusteta üle kanda
Mobiilirakendus Zoom Rooms – Zoom Rooms koosoleku alustamiseks ja sisu jagamiseks
Multitegum Androidis funktsiooniga Pilt pildis või jagatud ekraaniga tahvelarvutis. veebisait
Kuidas alla laadida ja installida rakendus Zoom PC Windowsi jaoks
Androidi või iOS-i platvormid Kui teil pole veel arvutile mõeldud Zoomi originaalversiooni, saate seda kasutada emulaatori abil. Selle artikli, näitame teile kahte populaarset Androidi emulaatorit, et kasutada Zoomi arvutis Windows ja Mac.
BlueStacks on üks populaarsemaid ja tuntumaid emulaatoreid, mis võimaldab teil kasutada Androidi tarkvara Windows PC abil. Selle protseduuri jaoks kasutame Zoomi allalaadimiseks ja installimiseks Windows PC Windowsi jaoks BlueStacksi ja MemuPlayd 7,8,10. Bluestacks alustame installiprotsessiga.
Suumi arvutis Windows, BlueStacks
Üks tuntumaid ja laialdasemalt kasutatavaid Androidi emulaatoreid Windowsi arvutitele on BlueStacks. See võib käitada mitmeid süle- ja lauaarvutisüsteeme, sealhulgas Windows 7, 8, ja 10 ja macOS. Võrreldes konkurentidega, see suudab programme kiiremini ja sujuvamalt käivitada.
Sest seda on lihtne kasutada, peaksite seda proovima enne mõne muu valiku proovimist. Vaatame, kuidas Zoomi oma Windowsi töölauale installida, sülearvuti, või PC. koos samm-sammult paigaldusprotseduuriga.
- Et pääseda juurde BlueStacks veebisait ja laadige alla Bluestacksi emulaator, klõpsake seda linki.
- Pärast Bluestacksi installimist veebisaidilt. Klõpsake seda oma OS-i allalaadimisprotsessi käivitamiseks.
- Pärast allalaadimist, saate selle hankimiseks klõpsata ja arvutisse panna. Lihtne ja lihtne kasutada, see rakendus.
- Niipea, kui installimine on lõppenud, käivitage BlueStacks. Avage BlueStacksi programm üks kord
- installimine on lõppenud. Esimesel katsel, laadimine võib veidi aega võtta. enamgi veel, BlueStacks’ avakuva.
- Bluestacksil on juba juurdepääs Play poele. Topeltklõpsake Playstore ikoonil, et see avakuval avada.
- Nüüd saate rakenduse Zoom otsimiseks kasutada Play poe ülaosas olevat otsinguriba.
Pärast installimise lõpetamist Pärast installimise lõpetamist, rakenduse Zoom leiate Bluestacksist “Rakendused” Bluestacksi menüü. Rakenduse käivitamiseks topeltklõpsake selle ikoonil, ja seejärel kasutage oma lemmik-Windows PC- või Mac-arvutis rakendust Zoom.
Samamoodi saate BlueStacksi abil kasutada Windowsi arvutit.
Suumi arvutis Windows, MemuPlay
Kui teil palutakse proovida mõnda muud meetodit, võid proovida. Saate kasutada MEmu play, emulaator, Zoomi installimiseks oma Windowsi või Maci arvutisse.
MEmu mängida, on lihtne ja kasutajasõbralik tarkvara. See on Bluestacksiga võrreldes väga kerge. MEmuplay, spetsiaalselt mängimiseks loodud, see on võimeline mängima esmaklassilisi mänge nagu freefire, pubg, meeldib ja palju muud.
- MEmu mängida, minge veebisaidile, klõpsates siin – Memu play emulaatori allalaadimine
- Kui avate veebisaidi, seal tuleb a “Lae alla” nuppu.
- Kui allalaadimine on lõppenud, installiprotsessi käivitamiseks topeltklõpsake seda. Paigaldusprotsess lihtne.
- Pärast installimise lõpetamist, avage programm Memu Play. Teie esimese külastuse laadimine võib võtta mõne minuti.
- Memu play on eelinstallitud Playstore'iga. Kui olete põhiekraanil, selle käivitamiseks topeltklõpsake Playstore ikoonil.
- Nüüd saate Play poest otsida rakendust Zoom, mille ülaosas on otsingukast. Seejärel klõpsake selle installimiseks installi. Selles näites, see on “Suum”.
- Kui installimine on lõppenud Pärast installimise lõpetamist, rakenduse Zoom leiate Memu Play rakenduste menüüst. Topeltklõpsake rakenduse ikoonil, et käivitada rakendus ja hakata kasutama rakendust Zoom oma lemmikarvutis Windows PC või Mac.
Loodan, et see juhend aitab teil oma Windows PC või Maci sülearvutiga Zoom Appist maksimumi võtta.