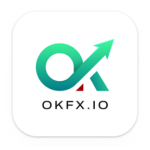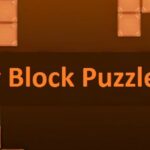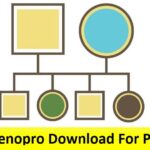Desenfoca tu fondo en las llamadas de FaceTime: Si buscas realizar videollamadas en Facebook pero no quieres mostrar un espacio desordenado, Así puedes configurar tu iPhone, Protectores, o Mac para bloquear el fondo.
Cuando estás en casa trabajando o simplemente poniéndote al día con familiares y amigos, Probablemente le hayan pedido que responda o realice llamadas por video. Una persona abrirá FaceTime y cambiará a video para poder verlo., así como para que los veas.
El problema de las videollamadas es que es posible que no estés lo suficientemente preparado. Si te llega una llamada, es posible que tengas tiempo para asegurarte de que eres profesional, pero es posible que no puedas conseguir que el espacio en el que te encuentras se comporte exactamente igual.
Son pocas las personas que mantienen su casa impecable para realizar videollamadas.. Y aunque está bien en algunas situaciones, no es óptimo cuando se realiza una entrevista telefónica o cuando llama una persona importante, y hay un telón de fondo desordenado.
Podría ser la limpieza o el orden el problema. Podría ser que tenga una pared o una foto en el borde que no sea adecuada para la familia o el trabajo o que contenga elementos peligrosos para los niños visibles..
también, existe el problema de la privacidad con las videollamadas, ya que cualquiera puede determinar su ubicación cuando está fuera de casa simplemente viendo el fondo del video.
Hay muchas razones para mostrar tu experiencia actual.. Apple puede ofrecer fácilmente una solución para abordar el problema.
Contenido
Desenfoque de fondo
Introducido con iOS 15, iPadOS 15, iPadOS 15 y MacOS Monterey, La aplicación FaceTime ofrece a los usuarios la opción de activar el modo retrato en el iPhone, así como en la cámara del iPad o en una cámara conectada a una Mac..
Esto creará un efecto similar a un retrato tomado con un iPhone., donde el fondo borroso se difumina con un bokeh generado computacionalmente.
El iPhone depende de la información de profundidad del conjunto de cámaras TrueDepth para generar el azul, mientras que Mac utiliza el aprendizaje automático para identificar el sujeto. El resultado es un fondo borroso similar., y tu problema (tú) es visible sin desenfoque.
Hardware compatible
Para utilizar la función, debes asegurarte de tener un iPhone específico, Protectores, o modelo Mac. Esta función no está disponible para dispositivos que no son compatibles; sin embargo, FaceTime puede funcionar normalmente.
Para utilizarlo en iPhone, it is necessary to run iOS 15 or later on an iPhone equipped with depth-sensing capabilities. It includes:
- iPhone XR
- iPhone XS
- iPhone XS Max
- iPhone 11
- iPhone 11 Pro
- iPhone 11 Pro Max
- iPhone SE (2nd generation)
- iPhone 12 mini
- iPhone 12
- iPhone 12 Pro
- iPhone 12 Pro Max
- iPhone 13 mini
- iPhone 13
- iPhone 13 Pro
- iPhone 13 Pro Max
To enable the blurred background feature on iPad, Apple says you have to make use of:
- 5th generation iPad mini and later
- 8th generation iPad or later
- 3rd generation iPad Air or later
- 11-inch iPad Pro
- 3rd generation 12.9-inch iPad Pro or later
To run macOS Monterey, you require a Mac equipped with the Apple Silicon chip. You can use cameras built into the system like on the MacBook Pro, but it also works using a webcam plug-in.
How to blur background on FaceTime calls
iOS 15 has received many advances for the iPhone. Por ejemplo, it is now possible to blur the background on FaceTime to make it easier to conceal your room from view while on video calls.
Con la mayoría de la gente trabajando en casa, Muchas veces queremos proteger el entorno de nuestros compañeros de trabajo en las videollamadas..
Mientras que el fondo se difumina con bastante facilidad utilizando servicios como Microsoft Teams o Zoom, Los usuarios de FaceTime estaban en desventaja porque antes no era una opción.
Puedes tapar el fondo del vídeo si tienes instalado iOS 15 en tu iPhone (y iPadOS en tu iPad).
El modo retrato ha estado entre las funciones más solicitadas en el iPhone. Tocando un solo botón, tu fondo estará borroso, y tu rostro se enfatiza sutilmente, creando selfies impresionantes.
Por lo tanto, Es lógico que Apple incorpore el modo Retrato en la aplicación, instando a los usuarios a centrarse en la cámara y usar FaceTime. En la WWDC 2021 discurso de apertura, Apple presentó la versión de próxima generación de iOS para iPhone.
iOS 15 trae muchas características nuevas, con un impresionante conjunto de mejoras en FaceTime. Se cree que el gigante de Cupertino ha estado trabajando para crear FaceTime para que funcione de forma más fluida al combinarlo con otras aplicaciones de videoconferencia como Zoom y Skype..
aparte de eso, Apple ha añadido soporte para “Foto de moda” en FaceTime. Esto significa que ahora puedes eliminar el fondo de las videollamadas FaceTime. Vídeos de FaceTime.
Habilitar el modo retrato en FaceTime
Hay varias formas de mejorar los efectos para cada plataforma., y es más beneficioso realizar uno antes de la llamada que durante.
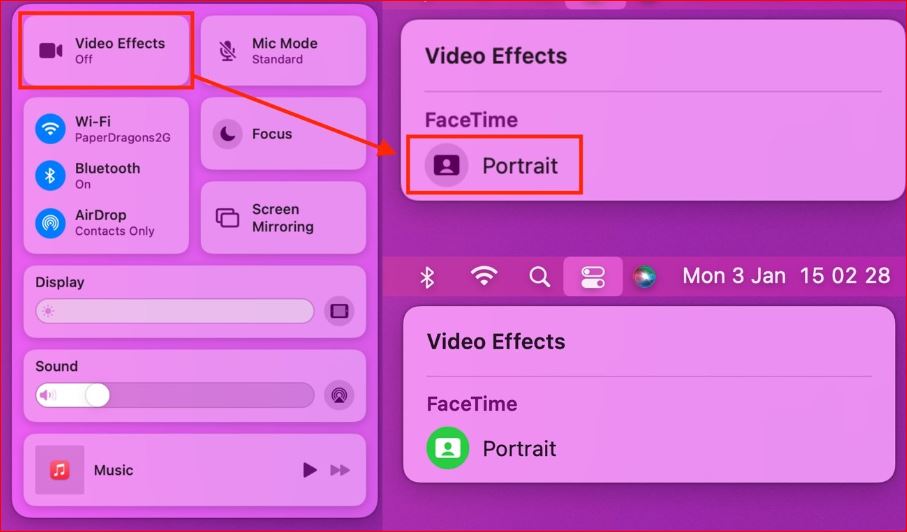
Modo retrato en FaceTime en iOS 15
Te explicaré cómo puedes usar la última “Foto de moda” en Facetime o difuminar el fondo de la videollamada FaceTime en iOS 15. Sigue leyendo hasta el final para saber cómo funciona esta función.. También puedes utilizar esta tabla interactiva para ir directamente a la sección que desees.
Fondo borroso para videollamadas FaceTime
Ahora que tenemos esto fuera del camino, Revisaremos el proceso siguiente para reducir el desenfoque del fondo de los videos de FaceTime usando iOS 15.
Método 1: Usando la aplicación FaceTime
1. Inicie la aplicación FaceTime en el dispositivo iOS.

2. Crea una videoconferencia FaceTime con cualquier persona de tu lista de contactos. Después de esto, toca tu vista de video personal en la esquina inferior derecha y deja que se expanda, revelando las opciones disponibles.
3. En la vista ampliada del vídeo En la vista ampliada del vídeo, notarás un “Foto de moda” icono ubicado en la esquina superior izquierda. Haz clic en él para activar el fondo borroso en el video chat FaceTime..
4. Eso es todo al respecto. Con fondos borrosos, Puedes hacer FaceTime con tus compañeros de trabajo y amigos sin tener que revelar tu sala de estar desordenada o tu pared de fotos., y mucho más.
Método 2: Usando el Centro de control
1. Inicie la aplicación FaceTime desde su dispositivo iOS e inicie una videoconferencia FaceTime con cualquiera de sus contactos.
2. Puede comenzar durante la videoconferencia y abrir el Centro de control en su teléfono durante la videollamada. Para acceder, deslícese hacia abajo desde la esquina superior derecha de un dispositivo habilitado para Face ID o hacia arriba desde la parte inferior de un dispositivo Touch ID.
3. Dentro del Centro de control en el Centro de control, verás un recién creado “Efectos de vídeo” mosaico en el Centro de control.
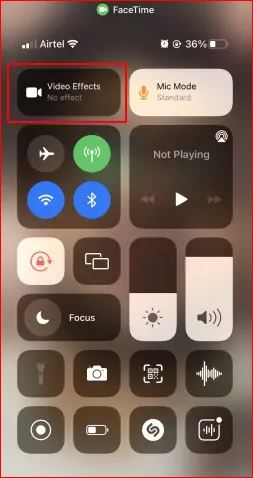
4. Mantenga presionado o toque 3D el “Efectos de vídeo” mosaico para expandirlo. Entonces, toca el “Retrato” botón para apagarlo.
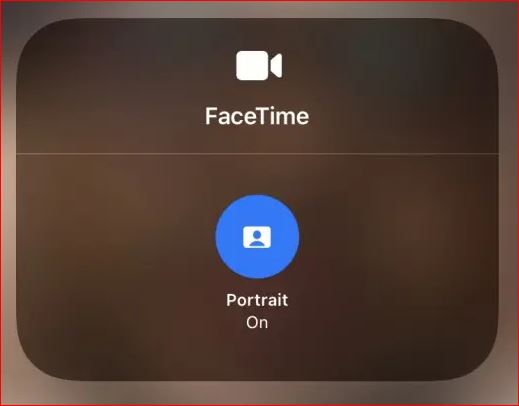
5. Cierra el “Efectos de vídeo” mosaico y el Centro de control, luego regresa a la llamada. Está hecho! Ahora tendrás un fondo borroso en el fondo de tu video chat FaceTime..
El modo retrato funciona con cualquier aplicación de videollamadas en iOS 15
Aunque he demostrado cómo habilitar “Foto de moda” para llamadas FaceTime en este tutorial, Esta función también se puede utilizar junto con otras aplicaciones de videollamadas en el iPhone..
Cuando haces una llamada de audio con WhatsApp o Instagram, aparecerá en el “Efectos de vídeo” mosaico en el Centro de control e indicar la aplicación respectiva. Entonces, Puede activar o desactivar esta función con los mismos pasos mencionados anteriormente..
Desenfocar fondos en videollamadas con iOS 15
Eso es todo lo que debes aprender sobre lo último. “Foto de moda” función para videollamadas dentro de FaceTime en iOS 15. Apple está intentando competir con otros software de videoconferencia como Zoom y Google Meet ofreciendo funciones similares en FaceTime..
Adicionalmente, permite a los usuarios crear llamadas FaceTime con usuarios de Android, compartir sus pantallas, y más. Supongamos que no eres un ávido usuario de FaceTime.
En ese caso, es posible ver cómo crear el fondo de uno virtual usando Zoom, un fondo personalizado para Google Meet, y alterar la experiencia de Microsoft Teams a través de las páginas mencionadas.
Observaciones finales
Espero que puedas comprender el contenido de este artículo.. Cómo confundir el fondo en un anillo de FaceTime. Si la respuesta no es sí, Es posible hacer preguntas en la sección de contacto del foro de este artículo.. Si tu respuesta es si, Reenvía este artículo a tus familiares y amigos para que nos demuestren tu amor..
Preguntas frecuentes
¿Podemos cambiar el fondo en FaceTime??
Es posible utilizar este mismo proceso del Centro de control para habilitar la función. Alternativamente, toca o presiona tu mosaico dentro de la llamada, y luego toque el botón Modo retrato en el mosaico para activarlo. Es una imagen de una figura humana con un fondo alargado en la esquina superior izquierda del mosaico.. para eliminarlo, debes tocar el ícono repetidamente.
¿Puedes difuminar el fondo en un video de iPhone??
Dentro de la aplicación Fotos, puede cambiar el área de enfoque a la que se aplicará el efecto y alterar la cantidad de desenfoque del fondo o la profundidad de campo en los videoclips cinematográficos.. También puedes desactivar el producto..
¿Cómo se cambia el fondo de FaceTime en iPhone??
Usa un filtro para cambiar tu apariencia
- En una videollamada FaceTime, toca el azulejo, luego toque. (modelos compatibles).
- Grifo. para revelar los filtros.
- Seleccione su estilo presionando un filtro en la parte inferior derecha (desliza el dedo de izquierda a derecha o de izquierda para mostrarlos).
Cómo hacer una pausa en FaceTime en iOS 14