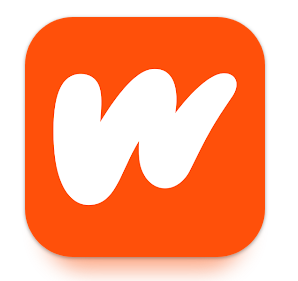You are searching for Wattpad – Read & Write Stories to download PC Windows 7,8,10,11 Mac laptop and desktop instructions? Then you are on the right post. Mobile apps are used in mobile phones. However, we use these apps more on big screens like windows laptops, desktops. Because it is faster and more convenient than mobile devices.
Some apps offer larger-screen versions that work with Windows, Mac, and PC by default. If there is no official support for big screen, and we will use bluestacks and medevice system to install it. Will help to install and use Wattpad – Read & Write Stories on Windows 7,8,10,11 Mac and PC.
In this post, we have told you 2 ways to download Wattpad – Read & Write Stories Free on Windows or PC in a handy guide. View them and use Wattpad – Read & Write Stories on your computer.
Wattpad – Read & Write Stories for APK Specifications
| Name | Wattpad – Read & Write Stories |
| App Version | 10.63.0 |
| Category | Books & Reference Apps |
| Installations | 100,000,000+ |
| Version: | Vwd |
| Last Update | May 30, 2024 |
| License Type | Free |
| Download App | Wattpad – Read & Write Stories APK |
Wattpad – Read & Write Stories for PC Windows and Mac
Android or iOS Platforms If you don’t have the original version of Wattpad – Read & Write Stories for PC yet, you can use it using an emulator. In this article, we are going to show you two popular Android emulators to use Wattpad – Read & Write Stories on your PC Windows and Mac.
BlueStacks is one of the most popular and well known emulator that allows you to use Android software using Windows PC. We will be using BlueStacks and MemuPlay for this procedure to download and install Wattpad – Read & Write Stories on Windows PC Windows 7,8,10,11. Bluestacks we will start with the installation process
Wattpad – Read & Write Stories on PC Windows, BlueStacks
BlueStacks is one of the most famous and popular emulators to run Android apps for Windows PC. It can run a variety of laptop and computer versions including Windows 7,8,10 desktop and laptop, macOS etc. It can run apps more smoothly and faster than rivals. So, you should test it before trying other alternatives, as it is easy to use.
Let us see how you can get Wattpad – Read & Write Stories on your PC Windows Laptop Desktop. And install it with step-by-step process.
- Open Bluestacks website by clicking this link to download Bluestacks emulator
- When you download Bluestacks from the website. Hit it to start the download process based on your OS.
- Once downloaded, you can click and download it and install it on your PC. This software is easy and simple.
- Once the install is complete, and you can open BlueStacks. Once you have completed the installation, open the BlueStacks software. It may take a few minutes to load on your first try. And home screen for Bluestacks.
- Play Store is already available in Bluestacks. When you’re on the main screen, double-click the Playstore icon to launch it.
- Now, you can search in the Play Store to find the Wattpad – Read & Write Stories app with the search box at the top. Then install it to install it. In this, you have to keep in mind that the apps you want are the same by checking the name of the apps. Make sure to download and install the correct app. In this example, you can see the name of “Wattpad – Read & Write Stories App”.
After the installation is complete After the installation is complete, you will find the Wattpad – Read & Write Stories application in the Bluestacks “Apps” menu of Bluestacks. Double-click the app’s icon to launch, and then use the Wattpad – Read & Write Stories application on your favorite Windows PC or Mac.
In the same way, you can use Windows PC using BlueStacks.
Wattpad – Read & Write Stories on PC Windows, MemuPlay
If you are asked to try another method, you can try it. You can use MEmuplay, an emulator, to install Wattpad – Read & Write Stories on your Windows or Mac PC.
MEmuplay, is a simple and user-friendly software. It is very lightweight as compared to Bluestacks. MEmuplay, specially designed for gaming, it is capable of playing premium games like freefire, pubg, like and many more.
- MEmuplay, go to the website by clicking here – Memuplay Emulator Download
- When you open the website, there will be a “Download” button.
- Once the download is complete, double-click it to run it through the installation process. The install process easy.
- After the installation is complete, open the MemuPlay program. Your first visit may take a few minutes to load.
- Memuplay comes with Playstore pre-installed. When you’re on the main screen, double-click the Playstore icon to start it.
- You can now search the Play Store to find the Wattpad – Read & Write Stories app with the search box at the top. Then click install to install it. In this example, it’s “Wattpad – Read & Write Stories”.
- When the installation is complete After the installation is complete, you can find the Wattpad – Read & Write Stories application in the Apps menu of MemuPlay. Double-click the app’s icon to launch the app and start using the Wattpad – Read & Write Stories application on your favorite Windows PC or Mac.
I hope this guide helps you get the most out of Wattpad – Read & Write Stories with your Windows PC or Mac laptop.