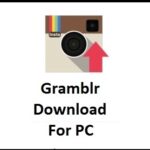Sie suchen nach Wattpad – Lesen & Schreiben Sie Geschichten, um PC Windows herunterzuladen 7,8,10,11 Anweisungen für Mac-Laptops und -Desktops? Dann sind Sie hier genau richtig. Mobile Apps werden in Mobiltelefonen verwendet. jedoch, Wir verwenden diese Apps eher auf großen Bildschirmen wie Windows-Laptops, Desktops. Weil es schneller und bequemer ist als mobile Geräte.
Einige Apps bieten Versionen mit größerem Bildschirm, die mit Windows funktionieren, Mac, und PC standardmäßig. Wenn es keine offizielle Unterstützung für große Bildschirme gibt, und wir werden bluestacks und medevice system verwenden, um es zu installieren. Hilft bei der Installation und Verwendung von Wattpad – Lesen & Schreiben Sie Geschichten unter Windows 7,8,10 Mac und PC.
In diesem Beitrag, wir haben es dir gesagt 2 Möglichkeiten zum Herunterladen von Wattpad – Lesen & Write Stories Free auf Windows oder PC in einer praktischen Anleitung. Sieh sie dir an und verwende Wattpad – Lesen & Schreiben Sie Geschichten auf Ihrem Computer.
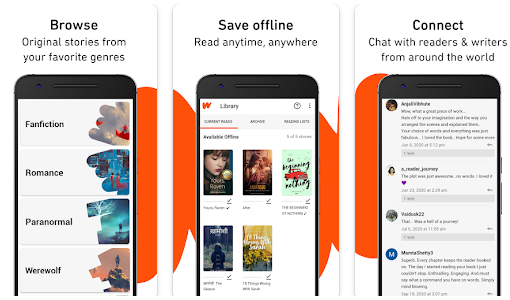
Inhalt
Wattpad – Lesen & Schreiben Sie Geschichten für PC-Spezifikationen
| Name | Wattpad – Lesen & Geschichten schreiben |
| App Version | 10.56.0 |
| Kategorie | Bücher & Referenz-Apps |
| Installationen | 100,000,000+ |
| Veröffentlichungsdatum | ………. |
| Letztes Update | Apr 10, 2024 |
| Lizenz-Typ | Frei |
| Lade App herunter | Wattpad APK |
Laden Sie Wattpad herunter – Lesen & Schreiben Sie Geschichten für PC, Windows und Mac
Android- oder iOS-Plattformen Wenn Sie nicht die Originalversion von Wattpad haben – Lesen & Schreiben Sie noch Geschichten für den PC, Sie können es mit einem Emulator verwenden. In diesem Artikel, Wir zeigen Ihnen zwei beliebte Android-Emulatoren zur Verwendung von Wattpad – Lesen & Schreiben Sie Geschichten auf Ihrem PC Windows und Mac.
BlueStacks ist einer der beliebtesten und bekanntesten Emulatoren, mit dem Sie Android-Software auf einem Windows-PC verwenden können. Wir werden BlueStacks und MemuPlay für dieses Verfahren verwenden, um Wattpad herunterzuladen und zu installieren – Lesen & Schreiben Sie Geschichten auf Windows PC Windows 7,8,10. Bluestacks beginnen wir mit dem Installationsprozess
Wattpad – Lesen & Schreiben Sie Geschichten auf dem PC Windows, BlueStacks
BlueStacks ist einer der bekanntesten und beliebtesten Emulatoren zum Ausführen von Android-Apps für Windows-PCs. Es kann eine Vielzahl von Laptop- und Computerversionen ausführen, einschließlich Windows 7,8,10 Desktop und Laptop, macOS usw. Es kann Apps flüssiger und schneller ausführen als Konkurrenten. So, Sie sollten es testen, bevor Sie andere Alternativen ausprobieren, da es einfach zu bedienen ist.
Lassen Sie uns sehen, wie Sie Wattpad bekommen können – Lesen & Schreiben Sie Geschichten auf Ihrem PC Windows Laptop Desktop. Und installieren Sie es Schritt für Schritt.
- Offen Bluestacks Website, indem Sie auf diesen Link klicken, um den Bluestacks-Emulator herunterzuladen
- Wenn Sie Bluestacks von der Website herunterladen. Klicken Sie darauf, um den Download-Vorgang basierend auf Ihrem Betriebssystem zu starten.
- Einmal heruntergeladen, Sie können es anklicken und herunterladen und auf Ihrem PC installieren. Diese Software ist einfach und unkompliziert.
- Sobald die Installation abgeschlossen ist, und Sie können BlueStacks öffnen. Sobald Sie die Installation abgeschlossen haben, Öffne die BlueStacks-Software. Beim ersten Versuch kann das Laden einige Minuten dauern. Und Startbildschirm für Bluestacks.
- Play Store ist bereits in Bluestacks verfügbar. Wenn Sie sich auf dem Hauptbildschirm befinden, Doppelklicken Sie auf das Playstore-Symbol, um es zu starten.
- Jetzt, Du kannst im Play Store nach dem Wattpad suchen – Lesen & Write Stories-App mit dem Suchfeld oben. Installieren Sie es dann, um es zu installieren. In diesem, Sie müssen bedenken, dass die gewünschten Apps dieselben sind, indem Sie den Namen der Apps überprüfen. Stellen Sie sicher, dass Sie die richtige App herunterladen und installieren. In diesem Beispiel, Sie können den Namen „Wattpad – Lesen & Schreibe-Geschichten-App“.
Nach Abschluss der Installation Nach Abschluss der Installation, Sie werden das Wattpad finden – Lesen & Write Stories-Anwendung in den Bluestacks „Anwendungen“ Menü von Bluestacks. Doppelklicken Sie zum Starten auf das Symbol der App, und dann das Wattpad verwenden – Lesen & Write Stories-Anwendung auf Ihrem bevorzugten Windows-PC oder Mac.
Auf die gleiche Weise, Sie können Windows-PC mit BlueStacks verwenden.
Wattpad – Lesen & Schreiben Sie Geschichten auf dem PC Windows, MemuPlay
Wenn Sie aufgefordert werden, eine andere Methode auszuprobieren, du kannst es versuchen. Sie können MEmuplay verwenden, ein Emulator, um Wattpad zu installieren – Lesen & Schreiben Sie Geschichten auf Ihrem Windows- oder Mac-PC.
MEmuplay, ist eine einfache und benutzerfreundliche Software. Es ist im Vergleich zu Bluestacks sehr leicht. MEmuplay, speziell für Spiele entwickelt, Es ist in der Lage, Premium-Spiele wie Freefire zu spielen, Pubg, wie und viele mehr.
- MEmuplay, gehen Sie zur Website, indem Sie hier klicken – Herunterladen des Memeplay-Emulators
- Wenn Sie die Website öffnen, es wird eine geben „Herunterladen“ Taste.
- Sobald der Download abgeschlossen ist, doppelklicken Sie darauf, um den Installationsvorgang zu durchlaufen. Der Installationsvorgang einfach.
- Nachdem die Installation abgeschlossen ist, Öffnen Sie das MemuPlay-Programm. Das Laden Ihres ersten Besuchs kann einige Minuten dauern.
- Memuplay wird mit vorinstalliertem Playstore geliefert. Wenn Sie sich auf dem Hauptbildschirm befinden, Doppelklicken Sie auf das Playstore-Symbol, um es zu starten.
- Du kannst jetzt im Play Store nach dem Wattpad suchen – Lesen & Write Stories-App mit dem Suchfeld oben. Klicken Sie dann auf Installieren, um es zu installieren. In diesem Beispiel, es ist „Wattpad – Lesen & Geschichten schreiben“.
- Nach Abschluss der Installation Nach Abschluss der Installation, Sie können das Wattpad finden – Lesen & Write Stories-Anwendung im Apps-Menü von MemuPlay. Doppelklicken Sie auf das Symbol der App, um die App zu starten und das Wattpad zu verwenden – Lesen & Write Stories-Anwendung auf Ihrem bevorzugten Windows-PC oder Mac.
Ich hoffe, diese Anleitung hilft dir dabei, Wattpad optimal zu nutzen – Lesen & Schreiben Sie Geschichten mit Ihrem Windows-PC oder Mac-Laptop.