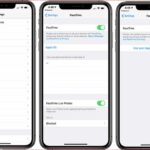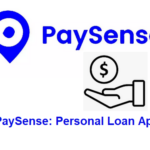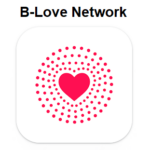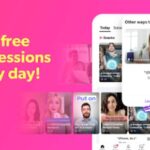Gi-install ang FileZilla sa Windows: Ang FileZilla usa ka libre ug open-source nga file transfer protocol (FTP) software nga adunay duha ka server ug kliyente. Nakatabang kini sa pagdumala sa mga file system sa mga server sa layo. Kini usa ka dali gamiton nga software nga makadumala sa dagkong mga file, gi-synchronize nga nabigasyon sa direktoryo, mga filter alang sa mga filename ug uban pa.
Kini usab adunay katakus sa pag-configure sa imong network aron masulbad ang bisan unsang isyu nga mahitabo sa pagsulay sa pagkonektar sa server sa imong website. Kung ikaw adunay usa ka web page, nan kinahanglan nimong mahibal-an nga ang mga operasyon sa FTP gamit ang mga kliyente nga nakabase sa web mahimong makapahigawad
ug, busa, Ang FileZilla makatabang sa paghimo sa mga operasyon sa FTP nga mas kasaligan ug sayon. Sa FileZilla ang mga kliyente anaa sa Linus, macOS, ug mga bintana, samtang ang mga server ma-access lamang sa Windows lamang. Niini nga kaso, pareho ang mga kliyente ug mga server kay compatible sa FTP ug FTP.
Ang FileZilla kay legal nga lisensyado nga software nga anaa ug anaa alang sa tanang kaylap nga gigamit nga Operating System sama sa Windows., ug Linux. Ang mga tiggamit sa PC makagamit niini sa pagkopya sa mga folder ug mga file pinaagi sa Internet ug mga lokal nga network gikan sa usa ka kompyuter ngadto sa lain.

Kaundan
Pag-instalar sa FileZilla sa Windows
Alang sa pag-instalar sa FileZilla sa Windows, Kinahanglan natong sundon kini nga mga lakang:
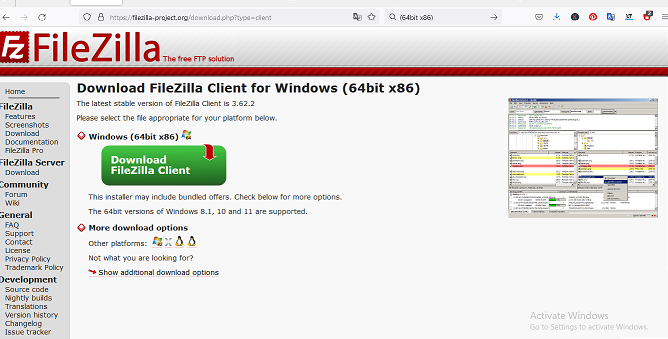
1. Bisitaha ang opisyal nga website gamit ang URL filezilla-project.org uban sa tabang sa bisan unsa nga web browser sa (64gamay x86) i-download ang FileZilla.
Pagbisita-Website-aron-download
2. I-download ang FileZilla Server alang sa Windows lamang nga buton. I-klik-sa-download-FileZilla
3. Kausa, maablihan ang sunod nga web page. I-klik ang Download FileZilla server.
Click-on-Download-FileZilla-Server
4. Pagkahuman, usa ka dialog box ang makita ug mahimo nimong i-klik”download.
Click-on-download
5. Pangitaa ang executable file sulod sa mga download’ folder sa imong sistema. Ablihi kini.
Check-for-executable-file
6. Ang sistema mangayo kanimo alang sa kumpirmasyon aron mabag-o ang imong sistema. I-klik ang Oo.
7. Ang sunod nga bintana mao ang License Agreement mao ang License Agreement, busa i-klik ang”Agree ko nga buton.
License-Agreement-of-FileZilla
8. Ang sunod nga bintana alang sa pagpili sa mga sangkap. Ang tanan nga mga sangkap gimarkahan nang daan aron ayaw usba ang bisan unsa ug i-klik ang Next.
Pagpili-Mga Component-of-FileZilla
9. Ang sunod nga lakang mao ang lokasyon sa pag-install. Pilia ang drive nga gusto nimong gamiton sa pag-install sa Shotcut ug adunay igo nga memory space aron ma-install kini. Gi-install kini pinaagi sa default sa usa ka C drive. Nagkinahanglan kini og mga 19.8 millibytes sa memorya. I-klik ang Sunod.
Pagpili-instalar-lokasyon
10. Ang sunod nga screen mao ang Start Menu. i-klik ang Sunod.
Pagpili-pagsugod-menu-folder
11. Ang sunod nga screen magpakita sa setting sa Server. Kung dili ka makahimo sa imong password sa server, unya paghimo og bag-ong password ug i-klik ang Next.
Server-Setting-for-FileZilla
12. Ang sunod nga panid magpakita sa mga setting sa Admin So, pilia ang imong mga setting sumala sa imong gusto. i-klik ang buton aron ma-install.
Admin-Setting-of-FileZilla
13. Ang proseso sa pag-instalar magsugod, nagkinahanglan kini og pipila ka minuto aron mahuman ang pag-instalar.
Paghulat-alang-pag-instalar-sa-makompleto
14. Pindota ang Close button sa higayon nga ang proseso sa pag-instalar malampuson nga nahuman.
Ang FileZilla malampuson nga na-install sa sistema. Adunay 3 mga icon nga gidugang sa desktop
- Administrator sa pagtugot sa interface alang sa pagtrabaho sa sulod niini. Sugdi ang FileZilla Server kung magsugod ka sa pagtrabaho sa FileZilla
- ug dayon kinahanglan nimo nga sugdan ang imong server ug dayon magtrabaho.
- Unya hunong ang FileZilla Server kung mohunong ka sa pagtrabaho, unya ihunong ang FileZilla Server.
- Desktop-Shortcuts-for-FileZilla
- Unya, padagana kini nga Administer FileZilla software ug tan-awa ang interface.
- Ang FileZillla-andam-gamiton
- Mao nga, mao kini ang paagi nga atong magamit sa pag-instalar sa FileZilla sa imong Windows system.
I-install ang FileZilla sa Ubuntu Linux:
Pagsunod sa mga lakang sa ubos sunda, mahimo nimong i-install ang FileZilla sa Ubuntu. Pagkonsentrar sa sunod nga mga lakang.
1. Ibutyag ang Command Terminal sa sinugdanan, ug dayon gamita ang command prompt alang sa pag-instalar sa FileZilla nga kliyente, tungod kay kini ang labing episyente ug yano nga pamaagi sa pag-install. Aron ma-access ang Terminal, Ang mga tiggamit kinahanglan nga makakat-on sa usa ka crosscut nga keyboard, nga mao ang CTRL+ALT+T.
2. Sugdi ang pag-update sa Ubuntu System ug dayon sundan ang pagpadagan sa System Update command hangtod nga maabot nimo ang kasamtangan nga kahimtang sa tanang na-install nga software sa Linux.
3. Unya, kinahanglan nimo i-install ang FileZilla nga kliyente sa Ubuntu
sudo add-apt-repository ppa:xtradeb/apps
sudo apt-get update
4. Ilunsad ang Ubuntu 22.04 Software Center ug dayon Pag-klik sa icon sa Ubuntu Software Center nga gihatag sa Dock o pag-navigate sa Application launcher
5. Ablihi ang FTP client ug adto sa ApPilia ang gusto nimo ug i-klik ang Next. plication launcher. didto, mahimo ka usab nga magkonektar sa link sa Goings, o i-hit lang ang Window key. Pagkahuman, pangitaa “FileZilla” icon makita sa mga resulta sa pagpangita. I-klik aron maablihan ang.
6. alang sa fileZilla nga moabut uban ang bag-ong bersyon sa Ubuntu, mahimo nimong sulayan ang paggamit sa mando aron ma-update ang imong sistema sama sa among pagtangtang sa manager sa package sa APT aron ipahiangay kini.
7. Kung gusto nimong tangtangon o i-uninstall kini nga programa gikan sa imong computer, ania ang mga lakang nga kinahanglan nimong sundon. Pagsulod sa imong command prompt ug i-type:
I-download ug I-install ang PuTTy sa PC Windows