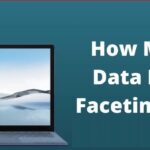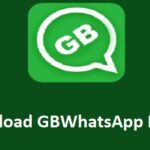إصلاح رمز خطأ Windows 0x0 0x0: من المحتمل أن يكون سبب الخطأ 0x0 إدخالات تكوين غير صالحة, وقد يؤثر هذا الخطأ على عمليات متعددة. قد يتسبب هذا الخطأ في عدم قدرتك على تشغيل برنامج Windows Insider أو تحديث نظام التشغيل الخاص بك.
قد يكون تدخل الطرف الثالث هو السبب الأكثر شيوعًا. ربما لم تبدأ بعض الخدمات الحيوية بشكل صحيح, ويمكن إصلاح المشكلة من خلال استعادة تلك التكوينات.
دعنا الآن نلقي نظرة على الأسباب والحلول المحتملة لهذا الخطأ.
محتويات
أسباب الخطأ 0x0 في Windows
فيما يلي بعض الأسباب المحتملة لنظام التشغيل Windows’ 0خطأ x0:
|
دعنا الآن نلقي نظرة على الحلول الممكنة بعد أن حددنا الأسباب.
قم بتجديد جهاز الكمبيوتر الخاص بك وشاهد ما إذا تم حل المشكلة. إذا استمر الخطأ, استئناف إلى الدرجات اللاحقة.
كيفية إصلاح 0x0 0x0 Error Code على ويندوز 10?
قد يحدث الخطأ 0x0 0x0 بشكل متكرر عند تشغيل Windows 10 بسبب إعدادات غير صحيحة للنظام. بعض الأحيان, سبب الخطأ ليس كثيرا, ولكنه قد يعرض حتى الخطأ 0x0 إذا كان نظام Windows الخاص بك 10 مساحة منخفضة.
الخطوة الأولى هي إغلاق جميع البرامج المتضاربة في النظام. شبابيك 10. يستخدم كنترول+ بديل+ ل لفتح مدير المهام. أغلق جميع البرامج قيد التشغيل, وإذا استطعت, احذفهم.
إذا لم يتم حل الخطأ عند إنهاء العملية وتم حل مشكلتك, يمكن حلها. إذا كان رمز الخطأ لا يزال موجودًا في Windows الخاص بك 10, تحتاج إلى البحث عن حل.
كيفية إصلاح 0x0 0x0 Error Code على ويندوز 11?
إذا قمت مؤخرًا بترقية إصدار Windows 10 إلى 11, هناك احتمال أن تواجه الخطأ 0x00. لا تحتوي معظم أجهزة الكمبيوتر المحمولة وأجهزة الكمبيوتر المكتبية على مساحة كافية للعمل مع Win 11. في مثل هذه الحالات, يجب عليك أداء غير نظيفة من القرص الخاص بك.
قبل تنظيف القرص الخاص بك لحل الخطأ 0x0 0x0 في Windows, يوصى بأخذ نسخة احتياطية من جميع بياناتك. إذا كان لديك النسخ الاحتياطي بنجاح, إليك كيفية تنظيف القرص
- ابدأ نافذة المستكشف. نافذة المستكشف.
- اذهب إلى ” الخصائص“. يمكنك تحديد موقعه بالنقر فوقه بزر الماوس الأيمن في الدليل الرئيسي.
- يبحث عن ” تنظيف القرص” وانقر فوقه.
بعد الانتهاء من تنظيف القرص بنجاح, يمكنك إعادة تشغيل Windows 11 وتحقق من الخطأ 0x0.
كيفية إصلاح 0x0 0x0 Error Code على ويندوز 8?
هل تواجه خطأ 0x0 مع Windows 8? شبابيك 8? الخطوة الأولى هي مراجعة اقتراحاتي في هذا المنشور. إذا لم يعمل أي منهم, قد تكون المشكلة مع الجهاز. قد تتسبب ذاكرة الوصول العشوائي غير الفعالة في حدوث خطأ 0x0 0x0 في Windows 8. شبابيك 8. لا تقلق من أنه يمكنك تغيير ذاكرة الوصول العشوائي الخاصة بك أو استبدالها بخبير.
كيفية إصلاح خطأ Windows Insider 0x0
قد يواجه Windows Insider أخطاء 0x0 لعدة أسباب. يمكنك تجربة الطرق التالية والحلول العامة التي تمت مناقشتها في القسم الأخير لإصلاح المشكلة.
قبل أن تجرب أي حلول, تحقق من التحقق من حسابك.
تحقق من خدمة Windows Insider وابدأ تشغيلها
أول, تحقق من بدء تشغيل خدمة Windows Insider. لمراجعة ثم بدء الخدمة, اتبع هذه الخطوات:
1. لتشغيل أمر التشغيل, اضغط على Win + R وأدخل services.msc. سينقلك هذا إلى أداة الخدمة.
2. انقر نقرًا مزدوجًا فوق خدمة Windows Insider وابحث عنها.
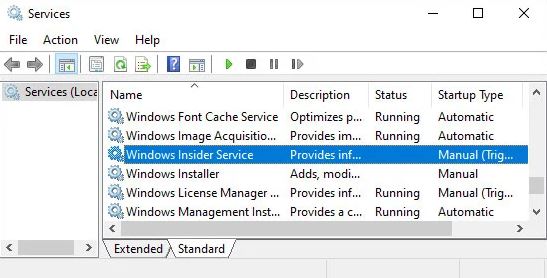
3. اضبط نوع بدء التشغيل على مانويل وانقر على البدء. انقر فوق "إيقاف" إذا كان قيد التشغيل بالفعل.
4. لتطبيق التغييرات, انقر فوق تطبيق وموافق.
تفعيل مشاركة بيانات التشخيص الاختيارية
للوصول إلى خدمة Windows Insider, يجب عليك تمكين مشاركة بيانات التشخيص الاختيارية. ربما قمت بإيقاف تشغيله بشكل افتراضي, ولكن يجب أن يظل قيد التشغيل, مما يسمح لك بالتحقق من تمكينه.
- يبدأ إعدادات واختر الإجمالية.
- انقر فوق التشخيصات وردود الفعل للتأكد التشخيص الاختياري أو مكتمل.
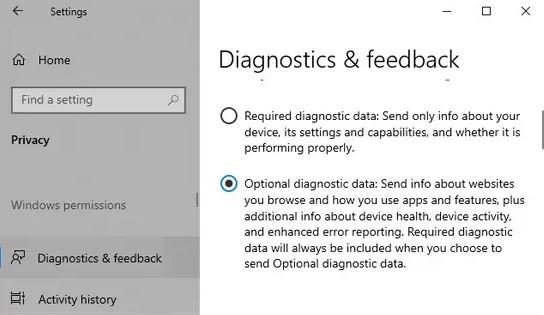
التالى, تحقق من حدوث الخطأ 0x0 مرة أخرى.
قم بتنزيل وتثبيت Insider Build
يمكنك أيضًا تنزيل Insider Build عبر موقع Microsoft Insider Preview. لتثبيت ملف ISO يدويًا, يرجى تنزيله, تركيبها, وتشغيل setup.exe
يمكن أن يؤدي هذا أيضًا إلى حل السبب الجذري للخطأ 0x0.
كيفية إصلاح خطأ Windows Upgrade 0x0
قد تواجه أيضًا الخطأ 0x0 أثناء ترقية جهاز الكمبيوتر الخاص بك. تم الإبلاغ عنه من قبل العديد من المستخدمين عند الترقية من Windows 10 من الإصدار المنزلي إلى الإصدار الاحترافي.
هذه الأساليب يجب أن تحل المشكلة.
قم بإلغاء تثبيت برامج الجهات الخارجية
يعد التداخل من قبل برامج مكافحة الفيروسات التابعة لجهات خارجية هو السبب الأكثر شيوعًا لهذه المشكلة. قبل ترقية جهاز الكمبيوتر الخاص بك, تأكد من إلغاء تثبيتها باستخدام أي برنامج أمان تابع لجهة خارجية; يمكن إعادة تثبيتها في أي وقت.
لإلغاء تثبيت برنامج مكافحة الفيروسات من جهة خارجية, اتبع هذه الخطوات:
1. لبدء تشغيل لوحة التحكم, أدخل التحكم في مربع الحوار تشغيل.
2. ابحث عن البرامج في عرض الفئة واختر إلغاء تثبيت برنامج تحته.
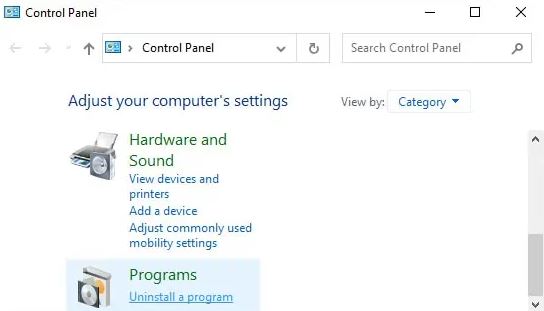
3. ابحث عن برنامج مكافحة الفيروسات التابع لجهة خارجية أو أي برنامج أمان آخر تريده وانقر فوقه.
4. انقر فوق إلغاء التثبيت أو تغيير / إلغاء التثبيت>.
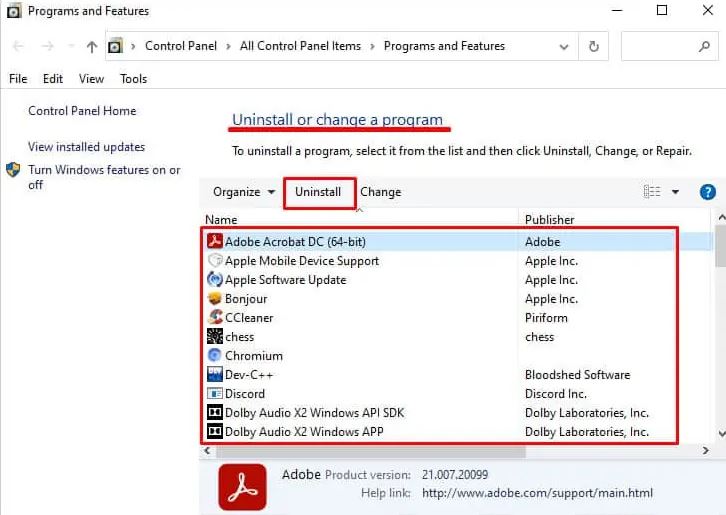
5. التالى, تأكيد قرارك.
حاول ترقية جهاز الكمبيوتر الخاص بك الآن ومعرفة ما إذا كان يعمل
ترقية جهاز الكمبيوتر باستخدام أداة إنشاء الوسائط
تقدم Microsoft وسائط تثبيت Windows يمكنك استخدامها لترقية نظام التشغيل الخاص بك. هذا هو الحل الوحيد إذا واجهت رمز الخطأ 0x0 أثناء تحديث نظامك. هذه هي الطريقة التي يمكنك بها استخدام هذه الأداة للترقية:
- ابدأ مستعرضًا ثم انتقل إلى تنزيل Microsoft. موقع تنزيل Microsoft.
- اختر إصدار Windows.
- إذا كنت ضمن إنشاء وسائط تثبيت Windows, يختار التحميل الان.
- تنزيل وتثبيت
- اختار قبول تؤكد موافقتك على شروط الترخيص.
- يختار لترقية جهاز الكمبيوتر الخاص بك الآن و انقر التالي.
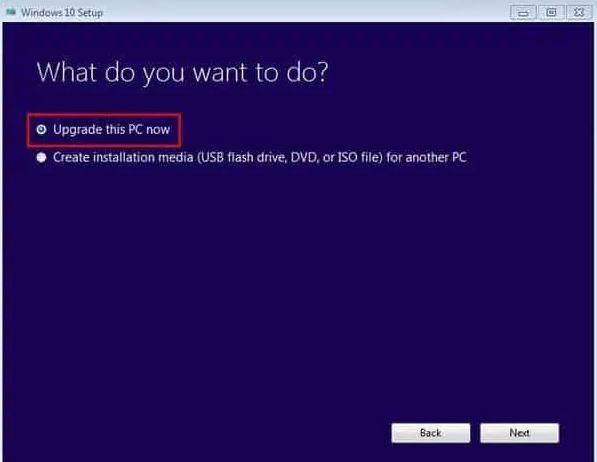
- اتبع التعليمات المستندة إلى الشاشة.
إصلاحات عامة لجميع أخطاء 0x0
إلى جانب برنامج ترقية Windows وبرنامج Insider, يمكن أن يكون سبب رمز الخطأ 0x0 لأسباب مختلفة.
قد لا تتمكن التقنيات المذكورة في الأقسام السابقة من حل كل هذه المشكلات. لذلك, يجب أن تجرب تقنيات استكشاف الأخطاء وإصلاحها العامة المدرجة أدناه.
قم بإنهاء تطبيقات الخلفية غير الضرورية
يعد تداخل تطبيقات الجهات الخارجية من بين الأسباب الأساسية وراء رمز الخطأ 0x0. أوقف تشغيل جميع التطبيقات غير الضرورية في الخلفية لمنع حدوث ذلك. إليك كيفية تحقيق ذلك:
- اضغط مع الاستمرار على Ctrl و Shift أثناء الضغط على Esc لبدء تشغيل ملف مدير المهام.
- تأكد من أن تكون في مكان مناسب معالجة التبويب.
- ضمن العمليات والتطبيقات في الخلفية, تحقق من وجود أي تطبيقات معترف بها لا تحتاجها حاليًا.
- انقر بزر الماوس الأيمن عليها وحدد لإنهاء المهمة.
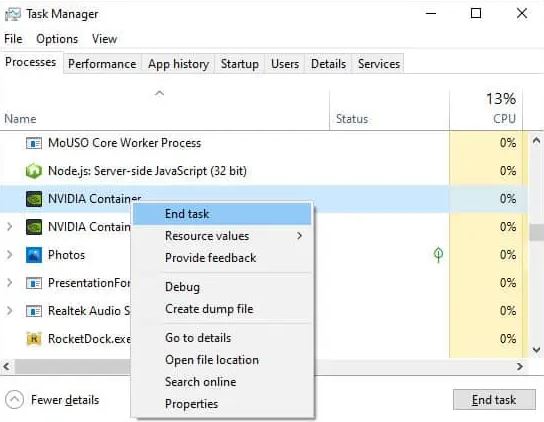
من الممكن أيضًا استخدام الإنترنت لمعرفة المزيد حول الإجراء إذا لزم الأمر.
تحقق مما إذا كان لديك مساحة كافية متوفرة
من الضروري التأكد من أن لديك مساحة كافية في محركات الأقراص قبل إجراء التحديثات أو المهام الأخرى ذات الصلة. يمكن أن تؤدي مساحة التخزين المحدودة أيضًا إلى إبطاء تحميل ملفات الصفحات.
بالاضافة, يقوم نظامك بتنزيل صورة التثبيت واستخراجها من قرص التمهيد عند الترقية. هذا يعني أنك ستحتاج إلى مساحة كافية لكلا الإجراءين.
عمومًا, لكلتا العمليتين, يجب أن يكون لديك مساحة 20 جيجابايت على الأقل, ونوصي بالحصول على 30 غيغابايت مجانًا لضمان الأداء الأمثل.
لذلك, تحقق مما إذا كان لديك مساحة تخزين كافية في مستكشف الملفات وقم بتحسين سعة التخزين لديك إذا لزم الأمر.
قم بتحديث برامج التشغيل الخاصة بك
بعض الأحيان, يمكن أن تتسبب برامج التشغيل القديمة في حدوث هذا الخطأ, خاصة أثناء ترقية جهاز الكمبيوتر الخاص بك. يمكن إصلاح ذلك عن طريق ترقية جميع برامج التشغيل التي تستخدمها.
يمكن أن يكون برنامج تشغيل GPU المعيب سببًا متكررًا. لذلك, أول, قم بتحديثه ومعرفة ما إذا كانت المشكلة تختفي. ان لم, يمكنك أيضًا تعديل برامج التشغيل الأخرى.
لسائقي إنتل, قم بزيارة موقع الويب لتنزيل برامج التشغيل, ثم اضغط يبدأ لبدء التحديث التلقائي لجميع برامج التشغيل.
لسائقي الطرف الثالث, انتقل إلى هذه المواقع لتنزيل وتثبيت أحدث الإصدارات للإصدارات الرسمية.
أداء التمهيد النظيف
يعد التشغيل النظيف الطريقة الأكثر فاعلية للتخلص من البرنامج الذي يتداخل مع سير عملك. يتيح لك بدء تشغيل النوافذ بأقل عدد من برامج التشغيل والبرامج, ويمكنك بعد ذلك تمكين عمليات الجهات الخارجية أو تعطيلها بشكل منفصل لتحديد السبب.
اتبع هذه التعليمات للقيام بالتمهيد النظيف:
- ابدأ أمر التشغيل, واكتب الأمر msconfig. سوف يأخذ المستخدمين إلى أعدادات النظام.
- قم بزيارة علامة التبويب الخدمات. علامة التبويب الخدمات.
- يختار المربع لإخفاء جميع خدمات Microsoft ثم انقر فوق لتعطيل كل شيء لإيقاف تشغيل البرامج غير التابعة لـ Microsoft.
- اضغط على علامة تبويب بدء التشغيل. انقر افتح مدير المهام.
- حدد كل برنامج, ثم اضغط حذف.
- العودة إلى تكوين النظام.
- انقر تطبيق و نعملتطبيق التعديلات.
قم بإعادة تشغيل جهاز الحاسوب الخاص بك. بعد ذلك, يمكنك تمكين كل تطبيق وخدمة واتباع الخطوات حيث واجهت رمز الخطأ 0x0.
بمجرد تحديد المشكلة بعد تحديد السبب, قم بإيقاف تشغيل التطبيق أو إلغاء تثبيته لإصلاح المشكلة.
قم بتشغيل SFC و DISM
من الممكن أيضًا استخدام هذه البرامج للبحث عن أي تلف في الملف وإصلاحه على نظامك. حتى لو لم يحلوا المشكلة, لا يزال اختيار ملفات النظام التالفة مفيدًا لجهاز الكمبيوتر الخاص بك.
اتبع الخطوات المذكورة أدناه لبدء تشغيل SFC و Dist:
- يدخل موجه الأمر في شريط البحث. انقر بزر الماوس الأيمن فوقه, و اختار “تشغيل كمسؤول”.
- أدخل الأمر التالي, واضغط على Enter لتشغيل الأوامر التالية: debit online / cleanup-image Restorehealth
- SFC / scannow
مسح البرمجيات الخبيثة
يمكن أن يؤثر الفيروس والبرامج الضارة على برنامج التشغيل لديك ويسبب الأخطاء المذكورة أعلاه. يوصى بتنشيط برنامج مكافحة الفيروسات للحماية في الوقت الفعلي والقائم على السحابة لتجنب مثل هذه المشكلات.
قم بإجراء مسح كامل إذا وجدت هذه الأخطاء. إليك كيفية القيام بذلك باستخدام Windows’ فايروس & ميزة الحماية من التهديدات في Windows:
- يبدأ ويندوز و يختار التحديث والأمان.
- انقر فوق أمان Windows و انقر فوق “الحماية من الفيروسات والتهديدات”.
- ابحث عن التهديدات الحالية من القائمة وحدد اختيارات المسح.
- تأكد من التحقق الفحص الكامل و انقر الآن للمسح.
- يجب أن تنتظر حتى يكتمل الفحص.
بعد إعادة تشغيل جهاز الكمبيوتر الخاص بك, فحص ما إذا كان قد تم حل المشكلة.
تحديث نظام التشغيل ويندوز
تعد التحديثات التي يتم إجراؤها على نظام التشغيل أمرًا حيويًا لتجنب العديد من مشكلات برنامج التشغيل والنظام. يوصى دائمًا بإعداد عمليات الفحص التلقائي للتحديثات وتثبيتها عند توفرها.
قم بإجراء استعادة النظام
من الممكن استعادة النظام الخاص بك إلى نقطة استعادة سابقة في حالة الحاجة. سيؤدي هذا إلى عكس نظامك ومحو أي مشكلات واجهتها بعد التحويل إلى النهاية.
اتبع الخطوات أدناه لإكمال استعادة النظام:
- افتح أمر التشغيل وأدخل حماية خصائص النظام.
- سيبدأ علامة التبويب System Protection (حماية النظام). حماية نظام التبويب علامة التبويب في الداخل خصائص النظام.
- انقر لاستعادة النظام الخاص بك.
- اختر نقطة استعادة مناسبة.
- اتبع الإرشادات التي تظهر على الشاشة.
أعد تشغيل النظام الخاص بك ومعرفة ما إذا كان الخطأ 0x0 مستمرًا.
تغليف
آمل حقًا أن تكون حلول رمز الخطأ 0x00x0 قد ساعدتك. افترض أنهم لم يبحثوا بعد ذلك عن خبير في هذا المجال. لا توجد مشكلة على جهازك ولا شيء لا يمكن إصلاحه.
يرجى مشاركة هذه المقالة مع الزملاء الذين ربما واجهوا هذه المشكلة في الماضي. اترك تعليقا أدناه مع جميع أسئلتك.
أسئلة مكررة
هو 0x0 a Nullptr?
نعم, صحيح أنه في Cthe ++ يمكن أن يشير الرمز 0x0 إلى nullptr.
كيف يمكنني إصلاح رمز الخطأ 0x0?
أقوم بإصلاح رمز الخطأ 0x0 0x0, معرفة ما تدل عليه الشفرة. سيتم عرض الرمز 0x0 0x0 في حالة حدوث خطأ في النظام. اتبع هذه الخطوات لحل رمز الخطأ 0.
1. قم بتنزيل برنامج PC Repair S / W
2. تحسين التشخيص & إعدادات الملاحظات
3. جرب محرر التسجيل
4. قم بإجراء تحديثات على برنامج مكافحة الفيروسات الخاص بك
5. إعادة تعيين مكتبة وقت التشغيل
6. إعادة تثبيت برنامج تشغيل الرسومات
7. حذف التصحيح, ورسائل الخطأ للنصوص
8. أعد تشغيل جهاز الكمبيوتر الخاص بك
كيفية استخدام FaceTime بدون WiFi