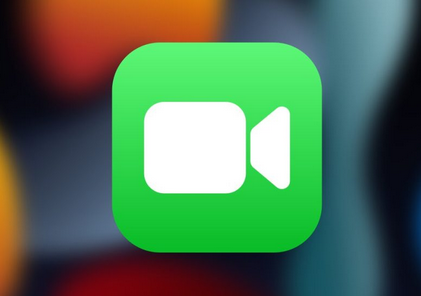How To Record FaceTime With Audio: FaceTime has made the world better in terms of communication technology.
There are occasions when we wish to transform these calls into memories which is why we’ll show the techniques to capture your facetime using audio via your computer or phone.
Thanks to communication apps such as FaceTime, We can stay in touch with others, particularly our family members, as well as entertainment and business from various areas of the world.
Emojis can also be used on FaceTime to increase your pleasure while conversing with your family members.
How To Record FaceTime With Audio
There’s a reason that people are so eager to find out how to record FaceTime using audio. Apple does not allow this feature in default to protect privacy, but there are other reasons.
However, there’s a method to perform it. You’ll need to boost your phone’s volume as it records sounds recorded by your microphone.
Can you record the facetime audio? Yes, you can. We’ll give you some tried and tested methods for the iPhone and the Mac.
Can You Screen Record FaceTime With Audio On iPhone?
Yes, it is possible to record FaceTime with sound through your iPhone. In contrast to Android devices that require third-party applications for screen recording, none of these applications is needed for the iPhone. Screen recorders on the iPhone are powerful enough to record the screen you are on while on a FaceTime call.
Step 1. Launch the settings application for Your iPhone.
Step 2. Please scroll down to locate Control Center and click on it.
Step 3: Ensure that you have turned to the switch that controls access within apps. Tap on Customize Controls.
Step 4:This shows you the list of apps that can be found on the Control Centre. To add the app to the list, click the plus symbol next to Screen Recording, and screen Recording is now on the list. This creates a Screen Recorder icon in the Control Centre.
Step 5: Launch FaceTime App, select a person, and create a FaceTime call.
Step 6: Once your phone starts sounding, you must begin to the Control Centre. Press the Screen Recorder. Screen Recorder will start a recording and record the screen without sound.
If you’d like to record FaceTime using audio, you must take a second step.
Press long to long-press on the Screen Recorder, and you will be able to see all the options available while recording. The screen shows a symbol for an audio device that appears greyed out and indicates “Microphone Off”.
Step 7: Tap on the Microphone sign. It will display that the warning will be coloured, and the following command will change from Microphone Off.
Step 8: Locate the Start Recording button and then tap it to begin recording, and it will instantly start a countdown. You can then continue your FaceTime call.
Remember that everything you see on the iPhone screen will be recorded, along with sound. So, make sure you close all alerts or sounds you have activated to prevent interruptions while recording FaceTime with audio on your iPhone.
Step 9: Once your call is finished, end the recording by pressing the red bar at the top of the screen. The screen displays a confirmation dialogue box, and click the Stop button in the menu options.
When you change your microphone’s settings, you can alter the default location for saving the FaceTime audio call. This can be transformed into Skype and Messenger, and the video will be broadcast using any of the options.
To play the video file to play the media file on your iPhone, visit the location where you saved the screen recording. This is how you easily create a video screen FaceTime with audio on the iPhone without third-party applications’ assistance.
Recording FaceTime With Audio On Mac
If you have the case of a Mac, One option is to make use of QuickTime. QuickTime player. It is possible to consider using these steps to record FaceTime with audio using your Mac:
- Configure your QuickTime to create video from your Mac.
- Open QuickTime and choose ‘File.’
- Select “New Screen Recording” and watch for the window to open.
- Select the dropdown arrow near the record button.
- Select the device you’re using from your list of options on the microphone. Note the options section also lets you save the file to the preferred location.
- Start the FaceTime application.
- Click that red icon to open QuickTime for recording.
- Select the FaceTime window to record the call, and press the screen if you choose not to take a screenshot.
- You can start your call, and you’re ready to go!
This feature is entirely free!
Conclusion
As things progress, more technological advancements will be added to our apps for communication within the next few years. It doesn’t end there.
Do you want to know how to record FaceTime using audio is a solution to a long-standing desire to save and create memories with the latest technology? Save your FaceTime memories for later enjoyment or to reference the content in the future.
FAQs
Can you screen record FaceTime with audio?
Are You able to Record FaceTime Using Audio on iPhone? You can record FaceTime using sound with sound on the iPhone. Contrary to most Android devices, which require third-party apps to record screen recording, none of these applications is required for iPhone.
How do you record a FaceTime call with sound?
How to Make a FaceTime Call Recording using Audio
- Start Control Center. Open Control Center by swiping down from the top of your iPhone screen or up at the bottom based on your own iPhone.
- Hold and press your finger on the Screen Recording button.
- Use the microphone button that is grey to activate external Audio.
- Tap Start Recording.
Why is there no sound when I screen record a FaceTime call?
The microphone will automatically be disabled by your built-in recording screen when you’re using any communication service such as Phone FaceTime, the Phone or Skype. I believe this is because of laws regarding wiretapping around the globe, and that’s just how it’s done.
Does Apple record FaceTime calls?
Are the calls on FaceTime private? FaceTime is personal because your calls are secured with the entire encryption process, which means there is no way for anyone not connected to your phone (potential hackers) could gain access to your call. Calls aren’t recorded, and none of your calls is sent into or secured by Apple.