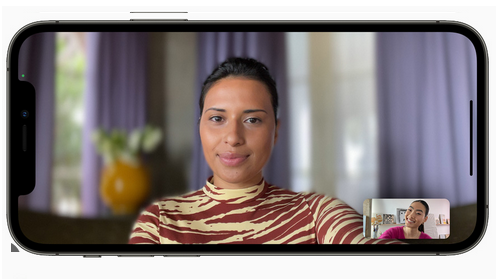How To Pause Facetime in iOS 14: There’s no need to worry about just a single press of the home button stopping your Facetime video and allowing you to hide your guilt-free snacking from friends and family.
Before iOS 14 rolled out, with its myriad of innovations, the process was simple. A floating image appears in the corner, and everyone knows that it’s not Kale chips that you’re eating.
Do not worry; you exist ways to restore what was lost. Here we walk you through a step-by-step guide to turn off the picture-in-picture (fondly known as”PIP”) in iOS 14 and revert to the old days.
What is PIP feature in iOS 14?
Picture-in-Picture (PIP) is a popular feature first introduced on smartphones in the early days. This feature shows an image of your screen that displays your current content while allowing users to perform various tasks using your smartphone.
Apple devices that run iOS 14 PIP operate by reducing the current call into a small window on the left corner. From there, you can perform other tasks on your phone, such as sending emails or other messages but still keep in touch with your current conversation using your PIP screen.
It’s a great feature, but it has some notable drawbacks, one of that is the inability to stop your video stream immediately.
Why the Facetime doesn’t pause on iOS 14?
It was easy to make use of Facetime up to iOS 13. You could make calls, talk as you like, and then hit the home button to stop your video stream. It allowed you to keep on conversations via voice while addressing matters in your world.
It could be a routine task or an emergencies where you require both hands. Just pressing the home button would place you on hold for your call and switch to voice calls, which allowed you to remain in contact while keeping your privacy.
Integrating PIP with Facetime is a massive benefit for those who frequently multitask. Because of its nature as an APU PIP, it is enabled when apps are playing content or have to support it.
Instead of providing the physical toggle to activate PIP, Apple has instead tied it to the gesture of a physical swipe to home as you would do when suspending the video feed on iOS 13.
You can do this by holding the home key. Facetime is created through Apple, which Apple owns. PIP is among the most recent features available in the latest version of iOS.
It is no surprise that Apple wants to demonstrate the part to its customers, and that’s why the home gesture has now been activated PIP. There’s still a physical toggle to access your camera feed, which we will discuss in the following section.
How To Pause Facetime In iOS 14?
There are two ways you can utilize to pause your live feed of video while you’re making a Facetime call. If PIP is disabled, it is possible to switch to home or use the toggle to disable the live feed by hand. Let’s examine how to turn off both on iOS 14 devices.
Pausing Video Using
Follow the steps listed below to stop Facetime quickly on iOS 14 in between your current calls.
1. Open An Call
Launch Facetime, and then start calling one of your contacts in the usual way.
Step 2. Swipe To Access Settings
Scroll down across the lower part of the display to see the Facetime settings after the call has started.
Step 3. Turn Off The Camera
Select the ‘Camera Off’ option.
Congratulations! It will suspend your video feed and stream it to the connected user so that you can complete other tasks with your smartphone while still connected by voice.
Disable PIP and then use the home gesture to pause the video
Here’s how you can block the tiny window of Facetime and also force your iPad and iPhone to stop to pause the Facetime video chat.
Step 1: Open up Settings
Clean the crumbs from your hands and then open the Settings menu on your iPhone by either pressing the icon or swiping down and looking for it.
Step 2: Tap on General
Once the menu is open, look for the General tab in the uppermost part of the third section.
Step 3: Look for Picture in Picture
When you open General, it should show you a menu of options, including the fifth, Picture in Picture. Click it.
Step 4: Disable Picture in Picture
You’ll see an option to enable or disable Picture inside the Picture. Allowing it will change the iOS behavior to earlier versions and eliminate the floating window. If you’d like to see Picture in Picture back, you just need to restart the option. This can be done in the middle of a Facetime call, too.
Step 5: Resume Clandestine Snacking
Now, you’re free to continue telling people it’s diet food items you’re consuming and not smores-wrapped candy peanuts, You animal.
Note: Disabling the PIP will bring the iOS behavior to the previous version and eliminate that floating screen. If you want to enable Picture in Picture again, you can help it again, and it is also possible to do this via a Facetime call.
How Do You Pause A Video On iOS 15?
If you’ve ever had to pause or stop in a video, you’ll be pleased to learn that iOS 15 makes it easy. Here, you’ll find three methods. Utilize the Camera application to record the video.
Choose the settings you’d like to record and press the record button. If you’re making video recordings, you can decide if you’d like to keep them for later use, throw them away, or even share them with others.
For instance, in the camera app, you may decide to pause a movie when it is being recorded. This way, you’ll save space on your storage when you have multiple videos. The same principle also applies to FaceTime calls.
If you’d like to start recording a video while you’re on the FaceTime conversation, you’ll have to stop recording and then choose. On an iPhone, the video can be paused by pressing the Home button or tapping.
Can You Still Use PIP Whenever Needed?
If you’ve disabled PIP and are worried about it, don’t fret, as you’ll have the option of using it again shortly. For enabling PIP configurations for Facetime, follow the instructions above; however, instead of turning off the toggle, switch it on. This will allow PIP on your Apple device to use Facetime. You can now swipe home action to enable it on a Facetime call.
Wrapping Up
This is how you can stop Facetime on iOS fourteen devices. Facetime is a tremendous video-calling app for your family and friends. If you’ve enjoyed this post, do not hesitate to share it with your acquaintances. If you’re like us, visit our other blogs to find the latest how-to guides.
FAQs
How do you pause a call on iPhone?
The Mute button: Tap the mute button. Set the call to hold: Press and hold the button for quiet.
How do you pause a video on IOS 15?
Begin recording by pressing the big, red recording button. Press the pause button located at the bottom of the screen. This will stop recording at any moment. When you’re finished, click the checkmark at the top of the screen to end the recording entirely. You’ll see an overview of your recording.
How do I make my iPhone not pause FaceTime?
Here’s how to stop the tiny window of Facetime and force your iPhone and iPad to stop for Facetime video calls.
Step 1: Open up Settings. …
Step 2: Tap on General. …
Step 3: Look for Photograph in Photo …
Step 4: Disable Picture in Picture. …
Step 5: Resume Clandestine Snacking.
How do you end a FaceTime call silently?
If the call isn’t displayed, tap the screen of your FaceTime call to bring it up on the net. Take a look at the menu located at the lower left on display. If the menu isn’t evident, tap the screen once more, and it will be displayed at the end of the phone. The menu will offer four options: Effects Mute Turn, End, and Effects.