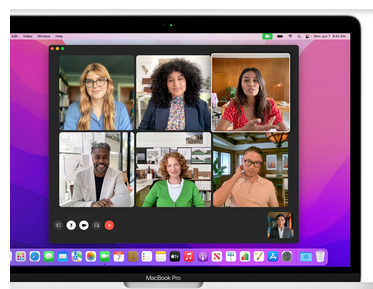Blur Your Background In FaceTime Calls: If you’re looking to conduct video calls on Facebook but do not want to display an untidy space, This is how you can configure up your iPhone, iPad, or Mac to block out the background.
When you’re at home working or just catching up with family and friends, You’ve probably been required to take or make calls via video. A person will open FaceTime and switch to video so that they can see them, as well as for you to see them.
The issue with video calls is that you may not be prepared enough. If a call comes upon you, you might have time to make sure that you’re professional, but you might not be able to get the space you’re in to behave precisely the same.
There are a few people who keep their homes spotless for video calls. And even though it’s fine in some situations, it’s not optimal when conducting a phone interview or when an important person calls, and there’s a messy backdrop.
It could be the cleanliness or tidiness that’s the issue. It could be that you have a wall or photo on the border unsuitable for family or work or contain hazardous items for visible children.
Also, there’s the privacy issue with video calls, as anyone can pinpoint your location when you’re out and about just by viewing the background of the video feed.
There are many reasons to show your current background. Easily Apple can offer a solution to address the issue.
Background Blur
Introduced with iOS 15, iPadOS 15, iPadOS 15 and MacOS Monterey, the FaceTime app gives users the choice of turning on Portrait mode on the iPhone as well as iPad’s camera or for a camera that is connected to a Mac.
This will create an effect similar to a portrait taken on an iPhone, where the blurred background is blurred with a computationally generated bokeh.
The iPhone depends on depth information from the TrueDepth camera array to generate the blue, whereas the Mac uses machine learning to identify the subject. The result is a similar background blurring, and your issue (you) is visible with no blur.
Supported Hardware
To use the feature, you must make sure you have a specific iPhone, iPad, or Mac model. This feature isn’t available for devices that aren’t supported; however, FaceTime can function normally.
To utilize it on iPhone, it is necessary to run iOS 15 or later on an iPhone equipped with depth-sensing capabilities. It includes:
- iPhone XR
- iPhone XS
- iPhone XS Max
- iPhone 11
- iPhone 11 Pro
- iPhone 11 Pro Max
- iPhone SE (2nd generation)
- iPhone 12 mini
- iPhone 12
- iPhone 12 Pro
- iPhone 12 Pro Max
- iPhone 13 mini
- iPhone 13
- iPhone 13 Pro
- iPhone 13 Pro Max
To enable the blurred background feature on iPad, Apple says you have to make use of:
- 5th generation iPad mini and later
- 8th generation iPad or later
- 3rd generation iPad Air or later
- 11-inch iPad Pro
- 3rd generation 12.9-inch iPad Pro or later
To run macOS Monterey, you require a Mac equipped with the Apple Silicon chip. You can use cameras built into the system like on the MacBook Pro, but it also works using a webcam plug-in.
How to blur background on FaceTime calls
iOS 15 has received many advances for the iPhone. For instance, it is now possible to blur the background on FaceTime to make it easier to conceal your room from view while on video calls.
With most people working at home, we frequently want to shield the surroundings from our coworkers in video calls.
While the background is blurred quite easily using services such as Microsoft Teams or Zoom, FaceTime users were disadvantaged because it was previously not an option.
You can cover up the video background if you have installed iOS 15 on your iPhone (and iPadOS on your iPad).
Portrait mode has been among the top requested features on the iPhone. Tapping a single button, your background will be blurred, and your face gets subtly emphasised, creating stunning selfies.
Therefore, it is only logical for Apple to incorporate Portrait mode into the app, urging users to focus on the camera and use FaceTime. In the WWDC 2021 keynote address, Apple introduced the next-generation version of iOS for the iPhone.
iOS 15 brings many new features, with an impressive set of FaceTime improvements. It is believed that the Cupertino giant has been working to create FaceTime to work more seamlessly when combined with other video conferencing applications such as Zoom and Skype.
Besides that, Apple has added support for “Portrait Mode” in FaceTime. This means that you can now remove the background from FaceTime video calls. FaceTime videos.
Enabling Portrait mode in FaceTime
There are several ways to enhance the effects for each platform, and one is most beneficial to perform before the call rather than during.
Portrait Mode in FaceTime on iOS 15
I’ll explain how you can use the latest “Portrait Mode” on Facetime or blur the background of the FaceTime video call on iOS 15. Keep reading until the end to learn how this feature works. You can also use this interactive table to go straight to the section you want.
Blur Background FaceTime Video Calls
Now that we have this out of the way, we’ll review the process by following to reduce the blur of the background of FaceTime videos using iOS 15.
Method 1: Using the FaceTime App
1. Launch the FaceTime application to the iOS device.
2. Create a FaceTime video conference with anyone in your contact list. After that, tap on your personal video view in the lower right corner and let it expand, revealing the options available.
3. In the video’s expanded view In the expanded video view, you’ll notice a “Portrait Mode” icon located in the top left corner. Click it to activate the background blurring in the FaceTime video chat.
4. That’s all there is to it. With blurred backgrounds, you can FaceTime your coworkers and friends without having to reveal your messy living room or your wall of photos, and much more.
Method 2: Using the Control Center
1. Start the FaceTime application from your iOS device and initiate a FaceTime video conference with anyone one of your contacts.
2. You can start during the video conference and open Control Center on your phone during the video call. For access, swipe downwards from the upper right corner of a Face ID-enabled device or upwards from the bottom of a Touch ID device.
3. Within the Control Center in the Control Center, you’ll see a newly created “Video Effects” tile in the Control Centre.
4. Long-press or 3D touch the “Video Effects” tile to expand it. Then, tap on the “Portrait” button to switch it off.
5. Close the “Video Effects” tile and the Control Center, then return to the call. It’s done! You’ll now have a blurred background on the background of your FaceTime video chat.
Portrait Mode works with any Video-Calling Application on iOS 15
Although I’ve demonstrated how to enable “Portrait Mode” for FaceTime calls in this tutorial, this feature can also be used alongside other video call applications on the iPhone.
When you make an audio call with WhatsApp or Instagram, it will appear in the “Video Effects” tile on the Control Center and indicate the respective application. Then, you can switch off or on this feature with the same steps mentioned above.
Blur Backgrounds in Video Calls using iOS 15
That’s all you must learn about the latest “Portrait Mode” feature for video calls within FaceTime in iOS 15. Apple is attempting to compete with other video conferencing software such as Zoom and Google Meet by offering such features in FaceTime.
Additionally, it allows users to create FaceTime calls with Android users, share their screens, and more. Suppose you’re not an avid user of FaceTime.
In that case, it is possible to look into how to create the background of a virtual one using Zoom, a custom background for Google Meet, and alter the experience of Microsoft Teams via the mentioned pages.
Final Remarks
I hope you can comprehend the contents of this article. How to confuse the background in a FaceTime ring. If the answer isn’t yes, it is possible to ask questions in the forum contact section of this article. If your response is yes, forward this article to your family and friends to show us your love.
FAQs
Can we change background in FaceTime?
It is possible to use this same Control Center process to enable the feature. Alternately, tap or press your tile within the call, and then tap the Portrait mode button on the tile to activate it. It’s an image of a human figure with an elongated background in the tile’s upper left corner. To remove it, you must tap the icon repeatedly.
Can you blur background on iPhone video?
Within the Photos app, you can change the focus area to which the effect will be applied and alter the amount blurring the background or depth of field in the Cinematic video clips. You can also disable the product.
How do you change your FaceTime background on iPhone?
Use a filter to change your appearance
- In a FaceTime video call, tap the tile, then tap. (supported models).
- Tap. to reveal the filters.
- Please select your style by pressing a filter at the lower right (swipe from left to right or left to show them).