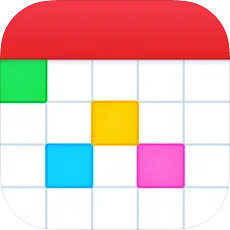Fantastical for PC – Windows 10/8/7 and Mac, Vista, Laptop– Free Download. If you are searching for a way to use Fantastical Calendar for PC Windows & Mac and want to know about a complete guide describing how to download the Fantastical app on your PC Windows 7/8/10,11 then you have come to the right place.
In this article, you can see how you can download and install the Fantastical for pc and desktop for free. Step by step method, I have explained to download and install the Fantastical Calendar for pc Windows 7,8,10,11 and Mac.
Download Fantastical Calendar for PC Windows 7/8/10/11
Fantastical Calendar is the award-winning calendar and tasks app with features like beautiful Day, Month, Week, natural language parsing, and Year views, and much more!
| Category | Productivity |
| Last Updated | 2019-11-20 |
| Current version | 2.5.13 |
| File size | 13.90 MB |
| Developer | Flexibits Inc. |
| Compatibility | Windows XP, Windows Vista, Windows 7 8, 8.1 and 10,11 |
Features of the Fantastical Calendar App For PC Windows & Mac
TRY FANTASTICAL FOR FREE
- Beautiful, clean, and simple to use calendar app allows you to manage basic events.
- 3-day weather forecast.
- The DayTicker and calendar make your list look the nicest it ever has.
- 14 day free trial for Fantastical Premium.
Fantastical Calendar on PC Windows, BlueStacks
BlueStacks is one of the most famous and popular emulators to run Apple Store for Windows PC. It can run a variety of laptop and computer versions including Windows 7,8,10 desktop and laptop, macOS etc. It can run apps more smoothly and faster than rivals. So, you should test it before trying other alternatives, as it is easy to use.
Let us see how you can get Fantastical Calendar on your PC Windows Laptop Desktop. And install it with step-by-step process.
- Open Bluestacks website by clicking this link to download Bluestacks emulator
- When you download Bluestacks from the website. Hit it to start the download process based on your OS.
- Once downloaded, you can click and download it and install it on your PC. This software is easy and simple.
- Once the install is complete, and you can open BlueStacks. Once you have completed the installation, open the BlueStacks software. It may take a few minutes to load on your first try. And home screen for Bluestacks.
- Play Store is already available in Bluestacks. When you’re on the main screen, double-click the Apple Store icon to launch it.
- Now, you can search in the Apple Store to find the Fantastical Calendar app with the search box at the top. Then install it to install it. In this, you have to keep in mind that the apps you want are the same by checking the name of the apps. Make sure to download the correct app. In this example, the name is “Fantastical Calendar”.
After the installation is complete After the installation is complete, you will find the Fantastical Calendar application in the Bluestacks “Apps” menu of Bluestacks. Double-click the app’s icon to launch, and then use the Fantastical Calendar application on your favorite Windows PC or Mac.
In the same way you can use Windows PC using BlueStacks.
Fantastical Calendar on PC Windows, MemuPlay
If you are asked to try another method, you can try it. You can use MEmuplay, an emulator, to install Fantastical Calendar on your Windows or Mac PC.
MEmuplay, is a simple and user-friendly software. It is very lightweight as compared to Bluestacks. MEmuplay, specially designed for gaming.
- MEmuplay, go to the website by clicking here – Memuplay Emulator Download
- When you open the website, there will be a “Download” button.
- Once the download is complete, double-click it to run it through the installation process. The install process easy.
- After the installation is complete, open the MemuPlay program. Your first visit may take a few minutes to load.
- Memuplay comes with Apple store pre-installed. When you’re on the main screen, double-click the Apple store icon to start it.
- You can now search the Apple Store to find the Fantastical Calendar app with the search box at the top. Then click install to install it. In this example, it’s “Fantastical Calendar”.
- When the installation is complete After the installation is complete, you can find the Fantastical Calendar application in the Apps menu of MemuPlay. Double-click the app’s icon to launch the app and start using the Fantastical Calendar application on your favorite Windows PC or Mac.
I hope this guide helps you get the most out of Fantastical Calendar with your Windows PC or Mac laptop.